Yog tias koj yog tus tswv lub xov tooj smartphone, Bluetooth yog qhov ua rau koj lub xov tooj tham nrog lwm yam khoom siv, xws li Bluetooth-tshaj suab hais lus thiab lub mloog pob ntseg.
Raws li yuav luag txhua lwm yam txuj ci thev naus laus zis lossis khoom siv, Bluetooth tuaj yeem nres ua haujlwm ntawm qee lub sijhawm thiab nyob rau qee yam xwm txheej. Nov yog yuav ua li cas rau cov xwm txheej zoo li no yog tias koj tshwm sim los ua tus neeg siv iPhone.
Bluetooth Yuav Tsis Txuas? Txheeb xyuas tias iPhone lub Bluetooth yog On
Qhov kev tsis txaus siab feem ntau thaum nws los txog rau iPhone lub Bluetooth yog nws yuav tsis txuas, lossis ua ke nrog lub cuab yeej koj xav tau. Lwm qhov kev tsis txaus siab feem ntau thov tias nws yuav tsis txuas ntxiv yog qhov txuas ntxiv ntawm qhov teeb meem no.
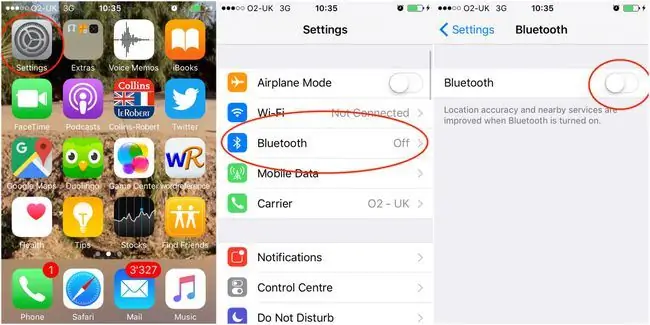
Muaj ntau qhov laj thawj rau kev sib txuas tsis ua haujlwm, tab sis peb yuav pib nrog qhov yooj yim tshaj plaws thiab pom tseeb tshaj plaws: iPhone lub Bluetooth tsis hloov pauv. Raws li txoj cai, nws tseem tuaj yeem yog lub cuab yeej koj xav ua khub koj iPhone nrog kuj tsis nyob hauv Bluetooth hom lossis tsis muaj nws lub Bluetooth hloov rau.
Piv txwv tias koj lub iPhone lub Bluetooth tsis tau hloov pauv, ntawm no yog qhov koj ua kom nws ua haujlwm:
- Open Settings
- Tap Bluetooth
- Swipe Bluetooth rau hauv ntsuab On txoj haujlwm
Txhawm rau txuas koj lub iPhone nrog lub cuab yeej Bluetooth, koj yuav tsum ua kom paub tseeb tias cov cuab yeej no lossis cov cuab yeej tshawb pom, txhais tau tias koj yuav tsum hloov nws lub Bluetooth rau lossis muab tso rau hauv hom kev tshawb pom. Nyob ntawm koj lub cuab yeej, qhov no suav nrog nias lub khawm lub cev ntawm lub cuab yeej lossis mus rau cov ntawv qhia zaub mov cuam tshuam ntawm nws cov neeg siv interface.
Thaum qhov no tau ua tiav lawm, koj yuav tsum tau txuas lub cuab yeej nrog koj lub iPhone:
- Open Settings
- Tap Bluetooth
- Coj mus rhaub lub cuab yeej uas koj xav txuas koj iPhone. Hauv cov duab saum toj no, lub iPhone txuas nrog Samsung lub cuab yeej.
Koj lub iPhone yuav tsum ua kom tiav nrog lub cuab yeej. Thaum ua khub, koj mam li tuaj yeem ua txhua yam uas nws yog lub cuab yeej txhais tau tias ua. Yog hais tias nws yog lub suab hais lus, ua si suab paj nruag ntawm koj iPhone txhais tau tias cov suab paj nruag yuav hnov los ntawm tus hais lus es tsis yog lub iPhone.
Bluetooth Yuav Tsis Txuas? Xyuas kom koj lub iPhone tsis deb dhau ntawm koj lub cuab yeej Bluetooth
Puas yog koj lub iPhone thiab Bluetooth-tshaj ntaus ntawv ob qho tib si hauv Bluetooth hom thiab nrhiav tau? Puas yog koj lub iPhone Bluetooth tseem tsis ua haujlwm? Zoo, cov lus piav qhia yooj yim tshaj plaws tom ntej yog vim li cas koj lub iPhone yuav tsis txuas yog tias nws nyob deb dhau ntawm Bluetooth-tshaj ntaus ntawv.

Thaum qhov kev ncua deb zoo sib xws tuaj yeem sib txawv nrog txhua lub cuab yeej thiab iPhone qauv, feem ntau koj yuav tsum nyob hauv kaum metres (piv txwv li 10.9 yards) kom tau txais lub teeb liab Bluetooth zoo. Ib qho ntxiv thiab koj yuav muaj teeb meem kev sib txuas, lossis koj yuav ntsib teeb meem poob yog tias koj twb tau txuas lawm.
Raws li qhov no, koj yuav tsum tso koj lub iPhone thiab Bluetooth-tshaj ntaus ntawv kom ze rau ib leeg li sai tau thaum sim ua khub lawv, ua rau lawv yuav ua tiav txuas.
Bluetooth Yuav Tsis Txuas? Xyuas kom tseeb tias koj lub cuab yeej Bluetooth tsis txuas nrog lwm yam
Lwm tus neeg xav tias tseem ceeb hauv "iPhone Bluetooth tsis ua haujlwm" paub tsis meej yog cuam tshuam los ntawm lwm yam khoom siv. Yog tias koj lub cuab yeej siv tau Bluetooth twb txuas nrog ntawm Bluetooth mus, hais, lub laptop, ces koj feem ntau txuas tsis tau koj iPhone rau nws.
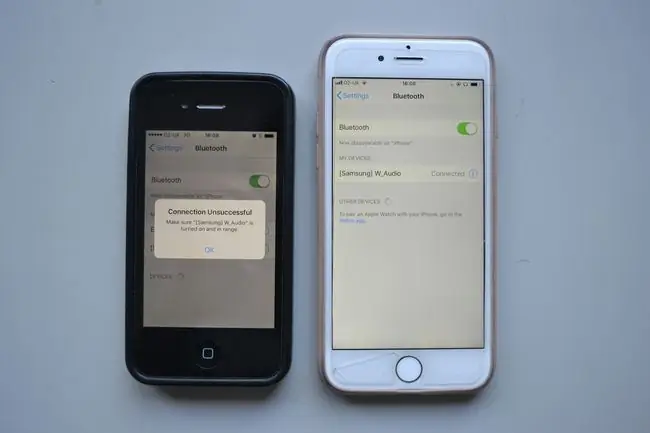
Nyob rau hauv cov xwm txheej zoo li no, koj yuav tsum sim tua lub Bluetooth ntawm cov cuab yeej cuam tshuam, tom qab ntawd sim ua khub koj lub iPhone nrog Bluetooth-tshaj ntaus ntawv. Qhov no yuav tsum ua haujlwm raws li qhov xav tau, tso cai rau koj siv lub iPhone thiab ntaus ntawv ua ke.
Hauv cov xwm txheej tsis tshua muaj, koj yuav tsum sim tshem lwm yam khoom siv los ntawm lub cim xeeb ntawm koj lub cuab yeej Bluetooth-tshaj, piv txwv li cov cuab yeej txuag cov cuab yeej uas nws tau ua ke yav dhau los. Piv txwv li, yog tias koj nyuam qhuav hloov kho tshiab rau iPhone tshiab, koj tuaj yeem sim tshem koj cov iPhones dhau los ntawm koj lub cuab yeej Bluetooth-tshaj lub cim xeeb. Qhov no tau paub los daws cov teeb meem kev sib txuas ntawm cov neeg hais lus hauv tsheb.
Bluetooth Yuav Tsis Txuas? Tshawb xyuas koj lub roj teeb
Yog tias ob lub cuab yeej nyob hauv Bluetooth hom, lawv nyob ze ua ke, thiab tsis muaj lwm yam khoom cuam tshuam nrog kev sib koom ua ke, ces ib qho ua tau yog koj lub cuab yeej Bluetooth-tshaj muaj roj teeb tsawg.
Muaj lub roj teeb uas tsis muaj zog tuaj yeem ua rau koj lub cuab yeej Bluetooth tsis muaj peev xwm ua ke nrog koj lub iPhone. Nyob rau hauv cov xwm txheej zoo li no, koj yuav tsum sim txuas nws mus rau qhov chaw siv hluav taws xob, uas yuav tsum muab lub zog txaus los tswj cov txheej txheem kev sib koom ua ke thiab tseem cia nws rov them dua.
Bluetooth Yuav Tsis Txuas? Restart and Re-Discover
Thaum tsis muaj ib txoj hauv kev saum toj no ua haujlwm, koj tuaj yeem sim ob qho yooj yim, tab sis qee zaum siv tau, txoj hauv kev. Ua ntej, sim hloov tawm thiab rov pib koj lub iPhone thiab Bluetooth-tshaj ntaus ntawv, vim nws tshem tawm cov haujlwm tam sim no ntawm ob lub cuab yeej.
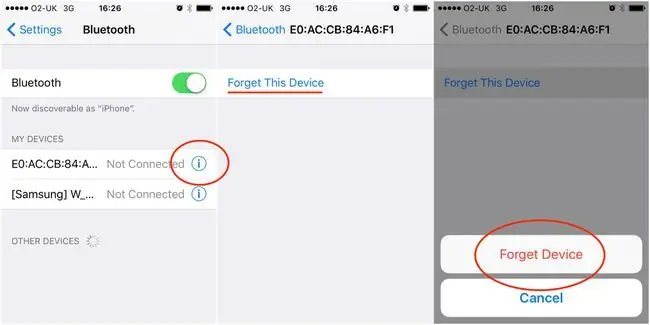
Koj tuaj yeem sim tsis nco qab lub Bluetooth-tshaj ntaus ntawv ntawm koj lub iPhone, tom qab ntawd rov nrhiav dua. Nov yog qhov koj ua li no:
- Go to Settings
- Tap Bluetooth
- Coj mus rhaub lub i lub cim ntawm ib sab ntawm lub npe ntawm koj lub cuab yeej siv Bluetooth
- Tap Tsis Nco Txog Tus Ntaus No
- Tap Tsis Nco Device
Ib zaug koj ua tiav qhov no, koj yuav tsum rov tshawb pom lub cuab yeej dua.
- Muab lub cuab yeej tso rau hauv nws txoj kev tshawb pom Bluetooth. Xa mus rau nws cov lus qhia yog tias koj tsis paub yuav ua li cas.
- Rov ua kauj ruam 1 thiab 2 saum toj no.
- Tom qab Kauj Ruam 2, koj lub iPhone yuav tsum nrhiav pom lub cuab yeej. Coj mus rhaub lub npe ntawm lub cuab yeej los ua ke nrog nws.
Nrog qee yam khoom siv, koj yuav raug ceeb toom kom nkag mus rau tus lej lej lossis tus lej PIN thaum txuas koj lub iPhone nrog nws. Cov lej no feem ntau tuaj yeem pom hauv koj lub cuab yeej phau ntawv qhia.
Bluetooth Yuav Tsis Txuas? Sim ua Hard Reset
Raws li lwm txoj hauv kev rov pib dua ob lub cuab yeej, koj tuaj yeem sim rov pib dua yog tias koj lub iPhone tseem tsis txuas rau Bluetooth. Qhov no tshem tawm lub cim xeeb ib ntus uas koj cov apps siv, yog li daws qee yam teeb meem kev ua haujlwm.
Rau cov tswv ntawm iPhone 8 thiab X, ntawm no yog yam koj yuav tsum ua:
- Nias thiab tso lub Volume Up khawm ntawm sab laug ntawm tus xov tooj
- Nias thiab tso tawm Volume Down khawm
- Tuav lub Sleep/Wake khawm ntawm sab xis ntawm lub xov tooj kom txog thaum nws rov pib
Cov tswv ntawm cov qauv iPhone ua ntej yuav tsum xa mus rau yav dhau los Lifewire phau ntawv qhia uas cuam tshuam tshwj xeeb nrog kev rov pib dua nyuaj.
Thaum koj rov pib dua, koj yuav tsum mus kho koj lub iPhone nrog koj lub cuab yeej Bluetooth, raws li tau piav qhia saum toj no.
Bluetooth Yuav Tsis Txuas? Lwm Txoj Kev Xaiv
Yog tias koj tau sim kho thiab rov pib dua koj lub iPhone thiab koj lub cuab yeej Bluetooth, thiab koj tau tshem tawm lwm yam khoom siv uas yuav cuam tshuam, koj tuaj yeem ntsib teeb meem loj dua, xws li software lossis hardware teeb meem.
Nyob rau hauv rooj plaub no, koj yuav tsum sim hu rau Apple's Customer Support, uas yuav tuaj yeem pab koj txheeb xyuas thiab daws qhov teeb meem. Xwb, koj tuaj yeem sim teem caij teem sijhawm ntawm koj lub khw Apple ze tshaj plaws Genius Bar.






