Ua rau "tsis ploj lossis ua tsis raug hal.dll" yuam kev suav nrog, ib txwm muaj, cov ntaub ntawv hal.dll DLL puas lossis cov ntaub ntawv hal.dll uas tau muab tshem tawm lossis txav los ntawm nws qhov chaw npaj.
Cov laj thawj ntxiv tuaj yeem suav nrog cov ntaub ntawv boot.ini puas lossis ploj lawm lossis tejzaum nws lub cev puas lawm.
Qhov no yog qhov yuam kev Windows XP. Lwm lub qhov rais operating systems, xws li Windows 11, Windows 10, thiab lwm yam, kuj tseem yuav ntsib qhov teeb meem no, tab sis qhov ua rau muaj qhov sib txawv heev uas nws tau tsim ib qho kev daws teeb meem sib txawv; saib yuav ua li cas kho hal.dll yuam kev nyob rau hauv newer versions of Windows.
Hal.dll yuam kev
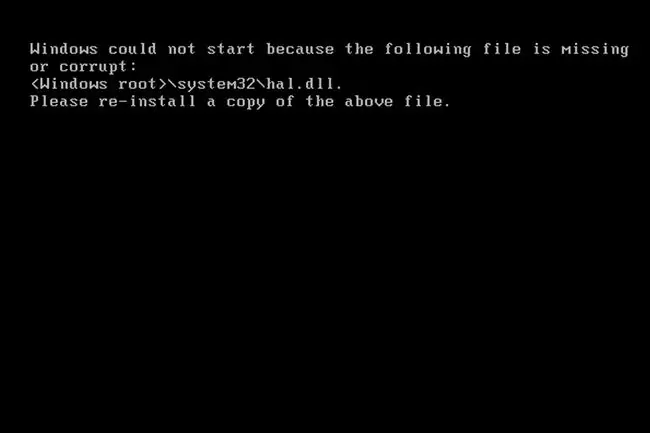
Muaj ob peb txoj hauv kev "tsis ploj lossis tsis raug hal.dll" yuam kev tuaj yeem nthuav tawm nws tus kheej, nrog rau thawj cov npe yog qhov feem ntau:
- Windows tuaj yeem pib tsis tau vim tias cov ntaub ntawv hauv qab no ploj lawm lossis tsis raug: \system32\hal.dll. Thov rov nruab ib daim qauv ntawm cov ntaub ntawv saum toj no.
- System32\Hal.dll ploj lawm lossis puas: Thov rov nruab ib daim qauv ntawm cov ntaub ntawv saum toj no.
- Cannot find \Windows\System32\hal.dll
- Tsis pom hal.dll
Qhov yuam kev "tsis ploj lossis tsis raug" tshwm sim sai tom qab lub khoos phis tawj tau pib ua ntej. Windows tseem tsis tau thauj tag nrho thaum cov lus no tshwm sim.
Yuav ua li cas kho qhov ploj ploj Hal.dll yuam kev
Hauv qab no yog ob peb qhov kho tau sim. Ua hauj lwm los ntawm cov npe no nyob rau hauv qhov kev txiav txim lawv tau nthuav tawm ntawm no, uas yog los ntawm qhov yooj yim dua rau cov kev daws teeb meem nyuaj dua.
-
Restart your computer. Nws yog qhov ua tau tias qhov yuam kev tuaj yeem yog fluke.
Vim tias qhov yuam kev hal.dll tshwm sim ua ntej Windows tau thauj khoom tag nrho, nws tsis tuaj yeem rov pib dua koj lub computer kom raug. Hloov chaw, koj yuav tsum yuam kom rov pib dua. Koj tuaj yeem ua li ntawd los ntawm nias lossis tuav lub khawm lub zog kom txog thaum lub computer kaw; nias nws ib zaug los pib nws rov qab.
-
Kuaj xyuas qhov kev txiav txim khau raj hauv BIOS. Tej zaum koj yuav pom qhov yuam kev yog tias qhov kev txiav txim khau raj hauv BIOS yog thawj zaug saib ntawm lub hard drive uas tsis yog koj lub hard drive tseem ceeb. Qhov yuam kev tshwm sim vim lwm lub tsav tsis muaj cov ntaub ntawv hu ua hal.dll.
Qhov no yuav yog qhov teeb meem yog tias koj nyuam qhuav hloov lub khau raj lossis flashed koj BIOS.
- Run System Restore los ntawm Command Prompt. Yog tias qhov no tsis ua haujlwm, lossis koj tau txais cov lus yuam kev ua ntej koj tuaj yeem ua tiav cov txheej txheem no, txav mus rau kauj ruam tom ntej.
-
Kho lossis hloov cov ntaub ntawv boot.ini. Qhov no yuav ua haujlwm yog tias qhov ua rau ntawm qhov teeb meem tiag tiag yog cov ntaub ntawv boot.ini thiab tsis yog hal.dll, uas feem ntau yog qhov teeb meem.
Yog tias kho boot.ini kho qhov teeb meem tab sis qhov teeb meem rov tshwm sim tom qab rov pib dua thiab koj nyuam qhuav nruab Internet Explorer 8 hauv Windows XP, tshem tawm IE8. Hauv qhov xwm txheej tshwj xeeb no, IE tuaj yeem yog lub hauv paus ua rau koj qhov teeb meem hal.dll.
-
Sau qhov kev faib tawm tshiab khau raj rau lub kaw lus muab faib. Yog hais tias lub lag luam khau raj tau ua tsis ncaj los yog tsis kho kom raug, koj tuaj yeem tau txais qhov yuam kev hal.dll.
- Rov qab tau cov ntaub ntawv los ntawm txhua qhov chaw phem ntawm koj lub hard drive. Yog tias lub cev ntawm koj lub tsav uas khaws ib feem ntawm cov ntaub ntawv hal.dll tau puas lawm, koj yuav pom qhov yuam kev zoo li no.
- Restore cov ntaub ntawv hal.dll los ntawm Windows XP CD. Yog tias cov ntaub ntawv DLL yog qhov ua rau muaj teeb meem tiag tiag, rov qab kho nws los ntawm thawj Windows XP CD yuav ua kom yuam kev.
- Ua kev txhim kho kho Windows XP. Hom kev teeb tsa no yuav tsum hloov cov ntaub ntawv uas ploj lawm lossis tsis raug. Txuas ntxiv kev daws teeb meem yog tias qhov no tsis daws qhov teeb meem.
-
Ua qhov kev teeb tsa huv ntawm Windows XP. Hom kev teeb tsa no yuav tshem tawm Windows ntawm koj lub PC thiab nruab nws dua los ntawm kos.
Thaum qhov no yuav luag daws tau qhov yuam kev hal.dll, nws yog lub sijhawm siv cov txheej txheem vim qhov tseeb tias tag nrho koj cov ntaub ntawv yuav tsum tau thaub qab thiab tom qab ntawd rov qab los.
Yog tias koj tsis tuaj yeem nkag mus rau koj cov ntaub ntawv kom thaub qab lawv, koj yuav tsum nkag siab tias koj yuav plam tag nrho yog tias koj txuas ntxiv nrog kev teeb tsa huv.
- Test the hard drive. Yog tias txhua yam ua tsis tiav, suav nrog kev teeb tsa huv huv los ntawm cov kauj ruam kawg, koj feem ntau yuav ntsib teeb meem kho vajtse nrog koj lub hard drive, tab sis koj yuav xav sim nws kom paub meej. Yog tias tus tsav tsis ua tiav ib qho ntawm koj qhov kev sim, hloov lub hard drive thiab tom qab ntawd ua tiav qhov kev teeb tsa tshiab ntawm Windows.
Xav tau kev pab ntxiv?
Yog koj tsis xav kho qhov teeb meem no koj tus kheej, saib Kuv Yuav Kho Kuv Lub Computer Li Cas? rau ib daim ntawv teev tag nrho ntawm koj cov kev xaiv kev txhawb nqa, ntxiv rau kev pab nrog txhua yam raws li kev txheeb xyuas cov nqi kho, tshem koj cov ntaub ntawv, xaiv qhov kev pab kho, thiab ntau ntxiv.






