Zoo li txhua lub khoos phis tawj, lub iPad yuav tsum tau saib xyuas me ntsis kom nws ua haujlwm zoo thiab ua haujlwm tau zoo. Qhov no suav nrog kev tshem tawm lub cim xeeb iPad, ntxuav lub vijtsam, ua kom lub roj teeb zoo dua qub, nrog rau kev tiv thaiv thiab tsis muaj kab mob. Tsis zoo li lub computer, lub iPad ua rau feem ntau ntawm cov haujlwm no yooj yim.
Tshaj koj lub iPad screen
Txoj hauv kev zoo tshaj los qhia yog tias lub iPad tau siv ntau yog saib cov ntiv tes npog qhov screen. Nyob rau hauv ib txwm lub teeb nyob hauv tsev, cov ntiv tes no nrhiav txoj hauv kev los nkaum, tab sis lub hnub ci tsim lub ci ntsa iab. Cov iPads siv tsis tu ncua khaws plua plav thiab yuav tsum tau ntxuav tsis tu ncua.

Tsis txhob siv cov tshuaj ntxuav qhov rai thiab lwm yam tshuaj ntxuav, tshwj xeeb tshaj yog cov uas muaj ammonia. Hloov chaw, siv daim ntaub tsis muaj lint, khawb-tiv taus zoo li cov siv los ntxuav tsom iav. Muab daim ntaub ntub dej me ntsis thiab ntxuav lub iPad npo los ntawm kev khiav daim ntaub txawm tias muaj mob stroke thoob plaws lub vijtsam.
Sab saum toj, sab, thiab sab nraub qaum ntawm lub iPad yuav tsis npog nrog cov ntiv tes, tab sis cov chaw no tseem yuav tau txais txiaj ntsig los ntawm kev tu kom zoo.
Nws yog OK siv ib daim ntaub ntub dej me ntsis ntawm sab nraub qaum thiab sab, tab sis tsis txhob ntxuav cov kev daws teeb meem.
Reboot the iPad kom Clear Memory
Txoj hauv kev zoo tshaj los ntxuav lub iPad sab hauv yog rov pib dua. Fais fab lub iPad, ces tig rov qab rau kom tshem lub cim xeeb thiab muab lub iPad pib tshiab.
Reboot lub iPad txhua lub sijhawm nws zoo li khiav qeeb lossis thaum muaj teeb meem khib tshwm nrog nws, xws li ib qho app uas tsis kam hloov mus rau qhov tseeb version ntawm App Store. Rebooting daws ob peb yam teeb meem thiab tuaj yeem pab ua kom koj lub iPad nrawm dua.
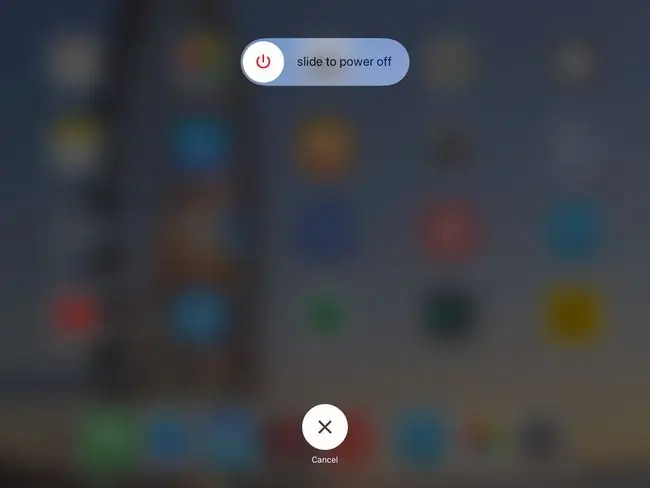
Txhawm rau rov pib lub iPad, tuav lub Pw tsaug zog / Wake khawm kom txog thaum Swb kom lub hwj chim tawm tshwm sim. Txhawm rau lub zog ntawm lub iPad, tuav lub Pw tsaug zog / Wake khawm, tom qab ntawd tso lub pob thaum lub logo Apple tshwm.
Keep iOS Updated
Lub iPad qhia txog kev ceeb toom thaum tus tshiab version ntawm lub operating system tawm los. Qhov kev ceeb toom no siv daim ntawv ceeb toom liab ntawm qhov chaw icon. Thaum koj pom cov ntawv ceeb toom no, ntsaws lub iPad rau hauv lub zog hluav taws xob thiab mus dhau cov kauj ruam los hloov kho qhov kev ua haujlwm.
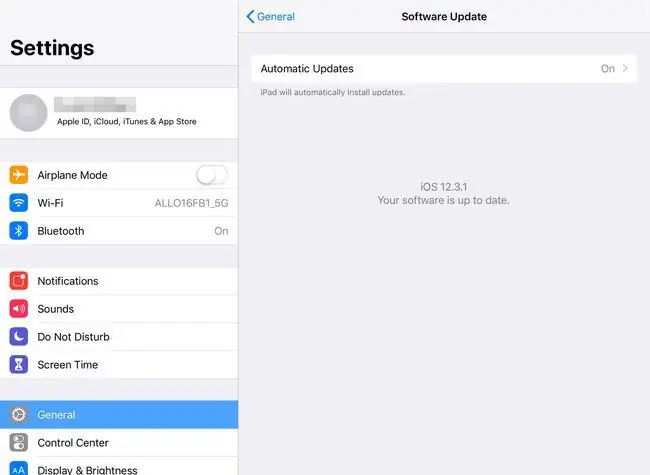
Qhov kev xaiv no yog nyob rau hauv General ntawv qhia zaub mov hauv iPad Settings.
Kua iOS no hloov tshiab kom lub iPad muaj kev ruaj ntseg tshiab tshiab. iOS hloov tshiab kuj kho cov kab uas pom nyob rau hauv lub operating system, uas yuav pab tau lub iPad khiav zoo dua.
Yuav lub Case rau koj lub iPad
Kev xwm txheej tshwm sim txawm tias koj muaj kev nyab xeeb npaum li cas nrog koj lub ntsiav tshuaj, thiab vim yog iPad tus qauv nyias, qhov kev poob qis tuaj yeem ua rau lub vijtsam tawg. Txoj kev zoo tshaj los tiv thaiv qhov no yog mus yuav ib rooj plaub.

Cov rooj plaub zoo tshaj plaws yog daim ntawv haum thiab muab kev tiv thaiv txaus. Muaj ntau cov rooj plaub hnyav uas muaj kev tiv thaiv rau iPads siv hauv tsev thiab thaum taug kev sab nraum zoov. Tsis txhob xoob-fitting rooj xws li tawv binders. Lub iPad yuav tsum haum snugly nyob rau hauv txhua rooj plaub; txwv tsis pub, nws tsis tau txais kev tiv thaiv tag nrho.
Yog tias koj muaj menyuam yaus hauv tsev, xav txog lub vijtsam tiv thaiv. Qhov no ua kom ntseeg tau tias txawm tias ob txhais tes qias neeg yuav tsis ua mob rau koj lub iPad ntau dhau.
Txhim kho qhov chaw kom muaj roj teeb ntau dua
Ua kom koj lub iPad kom zoo tshaj plaws ntawm lub roj teeb. Txoj hauv kev ua qhov no suav nrog kev kaw cov ntaub ntawv thaum koj tsis siv nws thiab tig qhov ci ntawm cov zaub. Koj tseem tuaj yeem qhia rau lub iPad kom nqa koj cov ntawv xa mus ntev dua kom txo qis lub zog txhua hnub los ntawm kev rov pinging koj tus neeg rau zaub mov xa ntawv thiab rub tawm cov khoom tshiab.
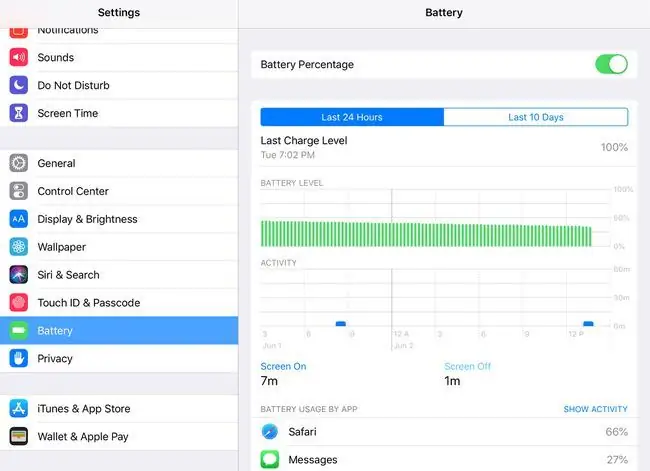
Apple pom zoo kom tso lub roj teeb ib hlis ib zaug, tom qab ntawd them nws kom muaj lub zog tag nrho, tab sis qhov kev pom zoo no yog ua raws li kev ua kom lub iPad pom tseeb cov roj teeb lub zog tshuav ntau dua li ua kom lub neej ntev ntawm lub roj teeb. Cov roj teeb ntawm hom no zoo dua yog tias koj pib them nrog tsawg kawg 5 feem pua siv hluav taws xob sab laug, vim tias nws ntws mus rau qhov khoob tsis yog lub tswv yim zoo.
Tau koj lub iPad
Teeb tsa iCloud los ua cov thaub qab tsis tu ncua ntawm koj lub iPad hauv iPad Chaw. Cov thaub qab no ua tiav thaum lub cuab yeej them nyiaj, yog li lawv yuav tsis nkag rau hauv koj txoj kev. Siv cov thaub qab los kho koj lub iPad yog tias nws ua rau muaj teeb meem. Siv cov thaub qab no thaum teeb tsa lub iPad tshiab kom paub tseeb tias nws muaj tib lub apps nruab, tib tus email account teeb tsa, tib cov neeg sib cuag, thiab tib qhov chaw raws li koj lub iPad dhau los.
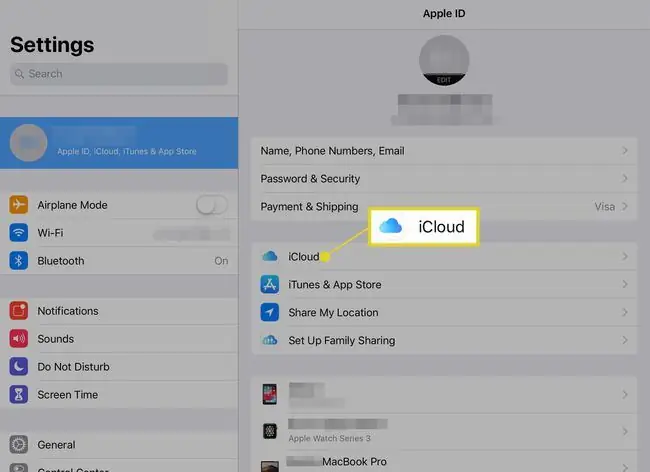
Sync koj iPad rau iTunes kom muaj kev thaub qab siv tau ntawm koj lub PC. Txawm li cas los xij, nrog lub peev xwm tuaj yeem ua cov thaub qab ntawm lub sijhawm tsis tu ncua, thiab tsis tas yuav txuas mus rau tib lub PC kom rov qab tau cov thaub qab, siv txoj kev iCloud yog qhov ua tau zoo tshaj plaws.
Txuag qhov chaw ntawm koj lub iPad
Cov lus qhia zoo tshaj plaws rau kev txuag chaw cia lossis ntxuav qhov chaw cia thaum lub iPad khiav ze rau qhov khoob yog tshem tawm cov apps qub uas koj tsis siv lawm. Lub iPad App Store khaws cov keeb kwm tag nrho ntawm txhua lub app koj yuav thiab rub tawm. Yog tias koj rho tawm ib qho app, koj tuaj yeem rub tawm lub app dua dawb.
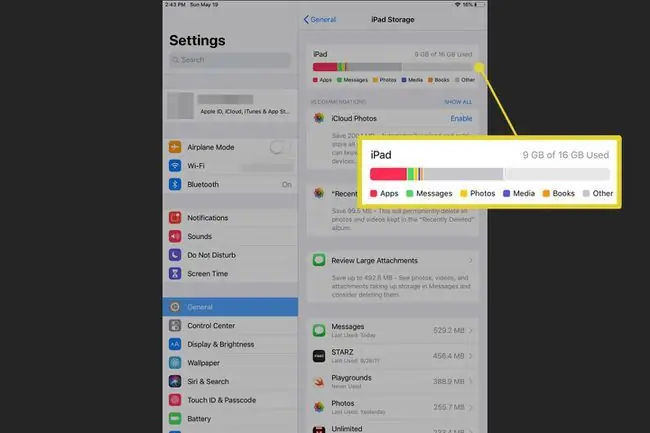
Koj tuaj yeem rub tawm cov apps koj yuav ntawm lub iPad dhau los, ntawm koj lub iPhone, lossis iPod kov. Tsis yog txhua lub iPhone thiab iPod kov apps tau ua kom zoo rau lub vijtsam iPad, txawm li cas los xij.
Lwm txoj hauv kev kom txuag tau qhov chaw yog hla kev thauj cov suab paj nruag thiab tsos rau nws thiab teeb tsa iTunes Tsev Sib Koom. Kev Sib Koom Hauv Tsev muab cov nkauj thiab cov yeeb yaj kiab khaws cia hauv PC nrog iPad. Qhov no yog ua los ntawm streaming thoob koj lub tsev wireless network. Thiab vim hais tias suab paj nruag tsis khaws cia rau hauv koj lub iPad, koj txuag chaw siv qhov kev ua kom yuam kev no. Koj tseem tuaj yeem nruab cov nkauj lossis yeeb yaj kiab hauv iPad, uas tuaj yeem ua tau zoo yog tias koj tawm hauv nroog.






