Key Takeaways
- Tig rau: Nias lub power khawm, lossis txoj cai kawg ntawm Kov Bar kom txog thaum lub vijtsam tshwm sim.
- Yog tias nws yuav tsis qhib, kos lub vijtsam ci, them lub roj teeb, kuaj xyuas lub zog, thiab rov pib SMC.
- Turn off: Xaiv Apple logo > Shut Down. Yog tias nws tsis kaw, xaiv Apple logo > Force Quit.
Kab lus no piav qhia yuav ua li cas tig koj MacBook rau thiab tawm. Peb tseem yuav tshawb nrhiav yuav ua li cas yog tias koj tsis tuaj yeem tig koj MacBook rau lossis tawm. Cov lus qhia npog MacBook Pros, MacBooks, thiab MacBook Airs.
Yuav ua li cas qhib koj MacBook
Txhua Mac phau ntawv sau muaj lub zog khawm nyob rau sab xis sab xis ntawm cov keyboard lossis-yog tias koj lub Mac tau nruab nrog Touch Bar- ntawm sab xis ntawm Kov Bar. Qhov ua kom yuam kev yog, qee cov qauv tsis muaj lub zog icon luam tawm ntawm lub hwj chim yuam sij. Tib tus yuam sij yog siv rau Touch ID ntawm cov qauv uas txhawb nqa qhov no, thiab cov cim luam tawm tuaj yeem cuam tshuam nrog kev nyeem tus ntiv tes.
Yuav qhib koj lub Mac, nias lub khawm khawm los yog kov lub txoj cai kawg ntawm Kov Bar kom txog thaum lub vijtsam tshwm sim thiab tso saib cov chaw nkag.
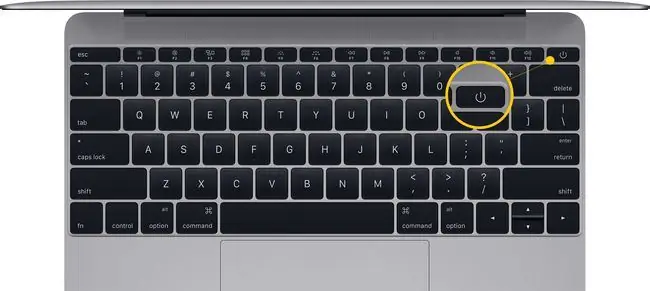
Yuav Ua Li Cas Thaum Koj Mac Notebook Yuav Tsis Tig
Thaum koj nias lub hwj chim khawm thiab tsis muaj dab tsi tshwm sim, sim cov lus qhia no los kho qhov teeb meem.
- Kos lub vijtsam ci ntsa iab. Muaj lub caij nyoog cov teeb pom kev zoo tau muab tso tseg. Yog tias lub vijtsam tseem tsaus tom qab koj nias lub hwj huam khawm, sim nce qhov ci ntsa iab los ntawm nias cov nyees khawm nrog cov cim uas zoo li lub hnub nyob rau sab laug ntawm cov keyboard nyob rau sab saum toj ntawm cov nyees khawm (lossis Kov Bar).
- Disconnect accessories. Tshem tawm cov khoom siv uas txuas rau hauv koj lub Mac, suav nrog cov tshuab luam ntawv, cov khoom siv txawb, cov yeeb yaj kiab, thiab cov hlua USB. Sim rov pib dua koj Mac nrog cov khoom no tsis txuas.
- Khiab lub zog hluav taws xob. Saib cov kev sib txuas hluav taws xob kom paub tseeb tias lub zog hluav taws xob tau txuas rau hauv koj MacBook thiab paub meej tias lub qhov hluav taws xob AC ua haujlwm.
- Chaw lub roj teeb. Yog tias lub roj teeb ntawm koj lub khoos phis tawj Mac tau tuag tag, koj yuav tsum tau muab koj lub khoos phis tawj ob peb feeb kom rov qab them nyiaj ntawm lub qhov hluav taws xob AC ua ntej lub cuab yeej muaj kua txiv txaus rau lub hwj chim.
- Reset SMC. Rov pib qhov Kev Tswj Xyuas Txheej Txheem tuaj yeem pab tau. Unplug lub hwj chim cable ntawm koj Mac thiab ntsaws lub hwj chim cable rov qab rau hauv. Tom qab ntawd, nias thiab tuav Shift + Control + Option + khawm khawm ib txhij rau li 10 vib nas this. (Yog tias koj muaj MacBook los ntawm 2009 lossis ntxov dua nrog lub roj teeb tshem tau, SMC rov pib txheej txheem sib txawv me ntsis.)
Yuav ua li cas tua koj MacBook
Txhua Macs (notebooks thiab desktops) tua tib txoj kev: Nyem Apple logo nyob rau sab saum toj sab laug ntawm lub vijtsam thiab xaiv Shut Down.
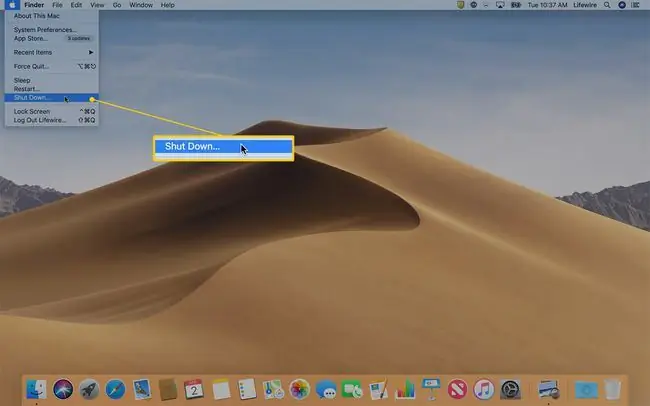
Kev ceeb toom tias koj lub Mac yuav kaw hauv 1 feeb muab sijhawm rau koj los cawm txoj haujlwm los ntawm lwm cov haujlwm thiab apps.
Tuav lub Command key thaum xaiv Shut Down kom hla dhau 1-feeb countdown thiab kaw tam sim ntawd. Tom qab tag nrho cov ntawv thov kaw, koj lub computer kaw.
Yuav ua li cas yog tias koj lub Mac tsis tig tawm
Qee zaum cov ntawv thov ua tsis teb thiab tiv thaiv Mac operating system los ntawm kev kaw kom raug. Nov yog yuav ua li cas yuam tawm cov apps tsis teb.
-
Click the Apple menu nyob rau sab laug sab laug ntawm lub vijtsam thiab xaiv Force Quit. Koj tuaj yeem qhib cov ntawv qhia zaub mov no nrog cov keyboard shortcut Command + Option + Esc.

Image -
Saib hauv Force Quit Applications qhov rai rau ib daim ntawv thov uas tsis teb rau ntawm nws.

Image - Nias lub npe ntawm daim ntawv thov uas tsis teb thiab nyem Force Quit. Tom qab koj yuam kom lub app tawm, sim kaw lub Mac dua.
- Yog tias kev tawm dag zog tsis daws qhov teeb meem, tuav lub Mac lub zog khawm rau ob peb feeb kom tua lub computer. Hmoov tsis zoo, yog tias koj yuav tsum mus rau txoj kev no, koj poob haujlwm tsis tau txais kev cawmdim.
Tau Txais Cov Lus Qhia
Yog tsis muaj ib qho ntawm cov kauj ruam saum toj no daws koj qhov teeb meem cuam tshuam txog kev qhib lossis kaw koj MacBook, mus ntsib Apple Store lossis Apple Tso Cai Muab Kev Pabcuam rau kev pab.






