Ua Google ua qhov kev tshawb nrhiav lub hauv paus cia koj siv Google.com rau txhua qhov kev tshawb nrhiav hauv lub vev xaib. Yog tias koj lub vev xaib browser tsis muaj Google teeb tsa ua lub tshuab tshawb nrhiav, ces koj yuav siv lwm yam-Bing, Yahoo, thiab lwm yam.-txhua lub sijhawm koj saib qee yam hauv internet.
Thaum koj tau teeb tsa Google ua qhov kev tshawb nrhiav lub hauv paus hauv koj qhov browser nyiam, koj tuaj yeem ua qhov kev tshawb nrhiav nyob rau hauv qhov browser qhov rai yam tsis tas yuav qhib Google URL. Piv txwv li, hauv feem ntau browsers, koj tuaj yeem lwv qhov URL lossis qhib lub tab tshiab, thiab tom qab ntawd ntaus txhua yam koj xav tshawb rau hauv Google.
Nws kuj yog ib txwm hloov pauv lub tsev nplooj ntawv koj tus browser siv. Qhov tseeb, koj tuaj yeem hloov qhov home page los ua Google lossis lwm lub cav tshawb nrhiav.
'Default Search Engine' txhais li cas?
Thaum lub vev xaib raug teeb tsa thawj zaug, nws tau tsim ua ntej nrog lub tshuab tshawb nrhiav tshwj xeeb kom thaum koj ua lub vev xaib tshawb nrhiav, nws siv lub tshuab tshawb nrhiav ntawd piv rau lwm yam.
Hloov qhov kev tshawb nrhiav lub hauv paus tsuas yog xaiv lub vev xaib sib txawv los ua kev tshawb fawb. Piv txwv li, yog tias Bing, Yandex, lossis Safari yog lub vev xaib tshawb nrhiav hauv koj lub browser, koj tuaj yeem hloov nws mus rau Google.
Lub tshuab tshawb nrhiav lub neej ntawd tsuas yog cuam tshuam thaum koj ua lub vev xaib tshawb nrhiav los ntawm browser qhov tshawb nrhiav bar. Koj tuaj yeem mus saib lub vev xaib tshawb nrhiav URL ntawm tus kheej kom hla dhau lub tshuab tshawb nrhiav lub neej ntawd. Piv txwv li, yog tias tom qab teeb tsa Google ua tus tshawb nrhiav lub neej ntawd, koj txiav txim siab tias koj xav siv DuckDuckGo rau qee yam, tsuas yog qhib qhov URL ncaj qha.
Hloov Chrome Search Engine rau Google
Google yog lub hauv paus tshawb nrhiav hauv Google lub browser, tab sis yog tias nws tau hloov mus rau lwm yam, koj tuaj yeem xaiv lub tshuab tshawb nrhiav sib txawv hauv Chrome los ntawm Search engine kev xaiv hauv settings.
- Xaiv peb-dotted zaub mov los ntawm sab xis sab xis ntawm browser, thiab xaiv Settings.
- Xaiv Search engine ntawm sab laug.
-
Xaiv cov ntawv qhia zaub mov nyob ib sab ntawm Tshawb nrhiav cav siv hauv qhov chaw nyob bar, thiab xaiv Google.

Image
Hloov Firefox Search Engine rau Google
Nws muaj Search thaj chaw ntawm qhov browser qhov teeb tsa uas txiav txim siab lub tshuab tshawb nrhiav Firefox siv. Nov yog qhov koj teeb tsa Google ua qhov kev tshawb nrhiav lub hauv paus.
- Nias lub khawm ntawv qhia zaub mov nyob rau sab xis (cov kab sib tshooj), thiab xaiv Settings.
- Xaiv Search ntawm sab laug.
-
Hauv Default Search Engine, xaiv cov ntawv qhia zaub mov thiab xaiv Google.

Image
Hloov Edge Search Engine rau Google
Xaiv lub tshuab tshawb nrhiav sib txawv rau Edge yog qhov yooj yim heev, yog tias koj paub yuav saib qhov twg.
- Siv cov ntawv qhia peb-dotted nyob rau sab xis saum toj ntawm qhov kev pab cuam kom nkag tau Settings.
-
Xaiv Kev ceev ntiag tug, tshawb nrhiav, thiab kev pabcuam ntawm sab laug.
-
Scroll tag nrho txoj kev mus rau hauv qab thiab xaiv chaw nyob bar thiab tshawb.

Image -
Xaiv cov ntawv qhia nyob ib sab ntawm Search engine siv nyob rau hauv qhov chaw nyob bar, thiab xaiv Google.

Image
Hloov Opera Search Engine rau Google
Koj tuaj yeem hloov lub tshuab tshawb nrhiav rau Google hauv Opera los ntawm Search engine nplooj ntawv ntawm qhov chaw.
- Xaiv lub logo Opera ntawm sab laug sab laug, thiab tom qab ntawd xaiv Settings.
-
Scroll down to Search engine, thiab xaiv cov ntawv qhia zaub mov rau sab xis xaiv Google Search.

Image
Hloov Safari Search Engine rau Google
Lub tshuab tshawb nrhiav Safari tuaj yeem hloov pauv los ntawm sab saum toj ntawm qhov program, nyob ib sab ntawm URL bar. Tsuas yog xaiv cov ntawv qhia zaub mov rau sab laug ntawm lub npov tshawb nrhiav thiab xaiv Google.
Txawm li cas los xij, qhov ntawd tsuas yog hloov pauv lub tshuab tshawb nrhiav koj siv rau qhov kev tshawb fawb tshwj xeeb. Nov yog yuav ua li cas kom Google ua lub hauv paus tshawb nrhiav hauv Safari:
-
Xaiv cov chaw / iav icon los ntawm sab xis sab xis ntawm qhov browser, thiab tom qab ntawd xaiv Preferences.

Image Yog koj nyob ntawm Mac, mus rau Safari > Preferences hloov.
-
Rau cov neeg siv Windows, qhib lub General tab thiab xaiv cov ntawv qhia zaub mov ib sab ntawm Default search engine.
Rau cov neeg siv Mac, mus rau hauv Search tab thiab qhib cov ntawv qhia zaub mov ib sab ntawm Search engine.
-
Choose Google.

Image
Hloov Internet Explorer Search Engine rau Google
Koj yuav tsum ntxiv Google Kev Tshawb Fawb raws li kev xaiv lub tshuab tshawb nrhiav hauv Internet Explorer siv nws los ntawm browser.
Microsoft tsis txhawb Internet Explorer ntxiv lawm thiab pom zoo kom koj hloov tshiab rau Edge browser tshiab. Lub taub hau mus rau lawv qhov chaw mus rub tawm qhov tshiab tshaj plaws.
- Xaiv xub mus rau sab xis ntawm qhov kev tshawb nrhiav nyob rau sab xis sab xis ntawm IE, thiab tom qab ntawd xaiv Ntxiv.
-
Nrhiav Google Search thiab xaiv Add hauv qab nws.

Image -
Xaiv Add dua kom paub meej.

Image -
Rov qab mus rau qhov tshawb nrhiav nyob rau sab saum toj ntawm Internet Explorer, thiab xaiv tus xub hauv qab kom pom qhov kev xaiv Google Nrhiav. Koj tuaj yeem ua ib yam dab tsi zoo sib xws los ntawm qhov bar navigation, ib yam nkaus.

Image
Ib txoj hauv kev rau IE
Koj tseem tuaj yeem ua rau Google ua lub hauv paus tshawb nrhiav hauv Internet Explorer kom koj tuaj yeem tshawb nrhiav los ntawm URL bar yam tsis tas yuav xaiv tus Google icon.
Yuav ua li cas, qhib qhov chaw dua, tab sis lub sijhawm no xaiv Manage add-ons. Xaiv Search Providers ntawm sab laug, Google ntawm sab xis, thiab thaum kawg Teeb ua ntej nyob hauv qab.
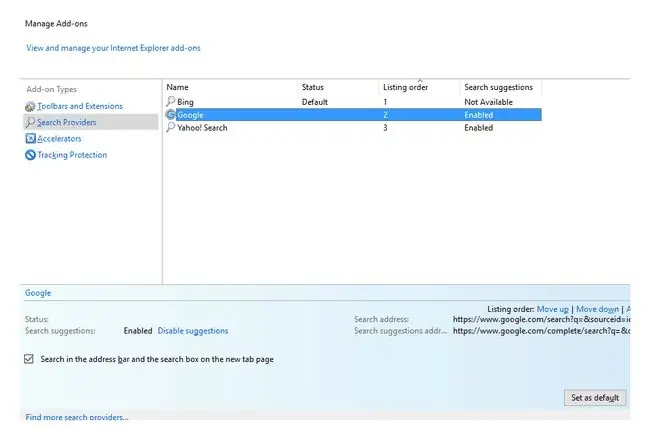
Puas Lub Tshuab Tshawb Nrhiav Txuas Ntxiv?
Yog tias lub tshuab tshawb nrhiav lub hauv paus tseem hloov pauv txawm tias tom qab koj tau ua raws li cov lus qhia raug saum toj no, koj lub khoos phis tawj yuav kis tau tus kab mob malware. Cov kev pab cuam siab phem tuaj yeem hloov pauv tsis tau tso cai rau koj qhov browser teeb tsa los nruab ib lub tshuab tshawb nrhiav sib txawv, yog li txoj hauv kev zoo tshaj los tawm ntawm kev tshawb nrhiav cav los ntawm kev hloov pauv yog tshem tawm cov malware.






