Yuav Paub
- Plug rau hauv lub flash lossis hard drive. Nyem Speed up my system from pop-up menu.
- Click Siv lub cuab yeej no txhawm rau teeb tsa qhov chaw siv.
- Tau tua ReadyBoost, right-click drive letter thiab left-click Properties hauv qab.
Kab lus no piav qhia yuav ua li cas txhawm rau txhawm rau Windows 7 nrog ReadyBoost, me ntsis-paub thev naus laus zis uas siv qhov chaw dawb ntawm lub flash drive (tseem hu ua tus ntiv tes xoo lossis USB tsav) txhawm rau txhim kho lub cim xeeb. ReadyBoost kuj muaj nyob rau hauv Windows 8, 8.1, thiab 10.
Raws li Lub Ib Hlis 2020, Microsoft tsis txhawb Windows 7 lawm. Peb pom zoo kom hloov kho Windows 10 txuas ntxiv kom tau txais kev ruaj ntseg hloov tshiab thiab kev txhawb nqa kev txawj ntse.
ReadyBoost yog ib txoj hauv kev zoo los ua kom koj lub khoos phis tawj nrawm dua thiab ua haujlwm tau zoo los ntawm kev nce RAM, lossis nco ib ntus, koj lub computer tuaj yeem nkag mus. Cov no yog cov kauj ruam koj yuav tsum tau ua los teeb tsa koj lub computer siv ReadyBoost:
Yam ReadyBoost is
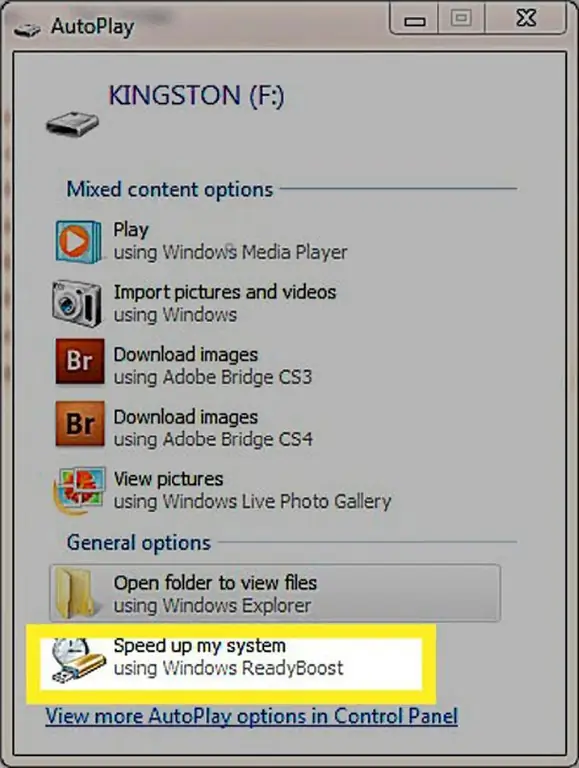
Ua ntej, koj xav tau ib lub tsav-xws li lub flash drive lossis sab nraud hard drive. Tus tsav yuav tsum muaj tsawg kawg yog 1 GB ntawm qhov chaw dawb thiab zoo dua, ob mus rau plaub npaug ntawm RAM hauv koj lub cev. Yog li, yog tias koj lub computer siv 1 GB ntawm built-in RAM, lub hard drive nrog 2 GB txog 4 GB ntawm qhov chaw dawb yog qhov zoo tagnrho. Thaum koj ntsaws rau hauv lub tsav, ib qho ntawm ob yam yuav tshwm sim. Qhov tshwm sim feem ntau yog tias AutoPlay cov ntawv qhia zaub mov yuav tshwm sim, thaum Windows lees paub lub hard drive tshiab. Qhov kev xaiv uas koj xav tau yog ib qho hauv qab uas hais tias nrawm kuv lub kaw lus-nias nws.
Yog tias AutoPlay tsis tuaj, nrhiav koj lub flash drive. Txoj cai-nias rau ntawm lub npe ntawm tus tsav ces nyem Open AutoPlay. Nyem qhov Speed up my system yam.
Nrhiav AutoPlay
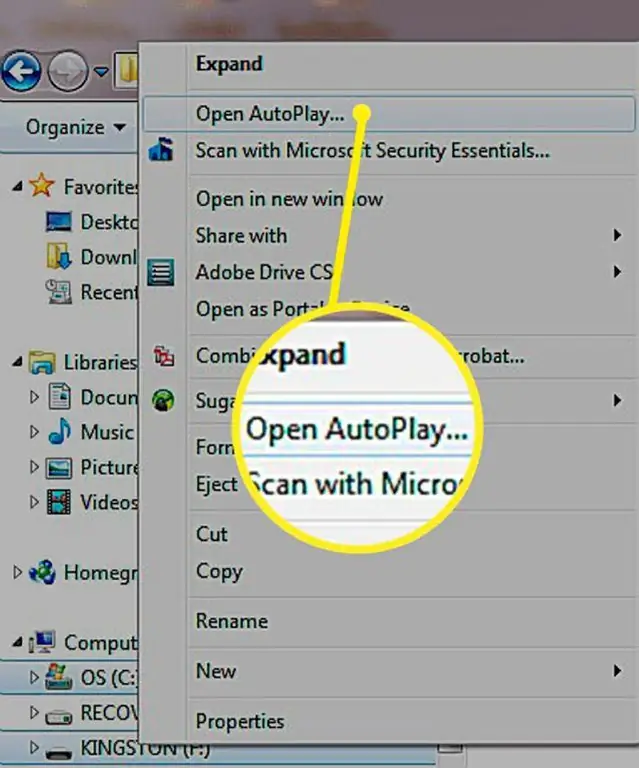
Right-click the drive you're using for ReadyBoost then click Open AutoPlay.
ReadyBoost Options
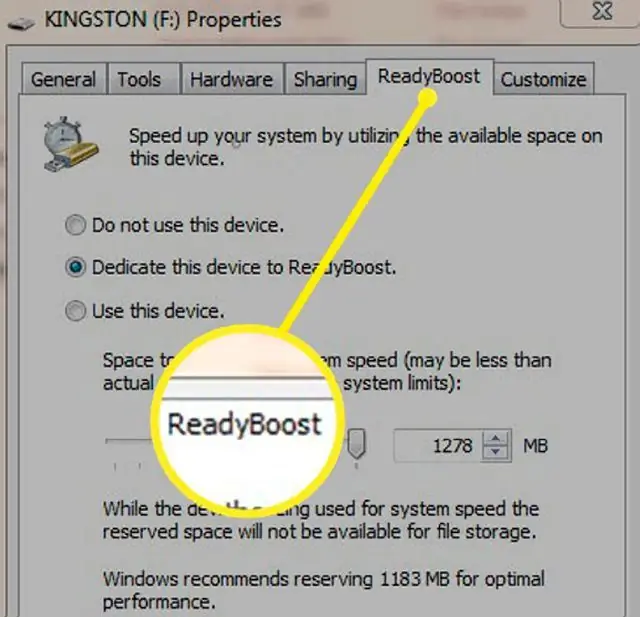
Clicking Speed up my system coj koj mus rau ReadyBoost tab ntawm tus tsav lub Properties ntawv qhia zaub mov. Ntawm no koj yuav pom peb txoj kev xaiv. Tsis txhob siv cov cuab yeej no yog rau kev tua ReadyBoost. Lub xov tooj cua nruab nrab khawm hais tias Muab lub cuab yeej no rau ReadyBoostQhov no yuav siv txhua qhov chaw muaj nyob ntawm tsav rau RAM. Nws suav tag nrho cov nyiaj uas muaj thiab qhia koj tias nws yog npaum li cas. Koj tsis tuaj yeem kho tus slider nrog qhov kev xaiv no.
Configure ReadyBoost Space
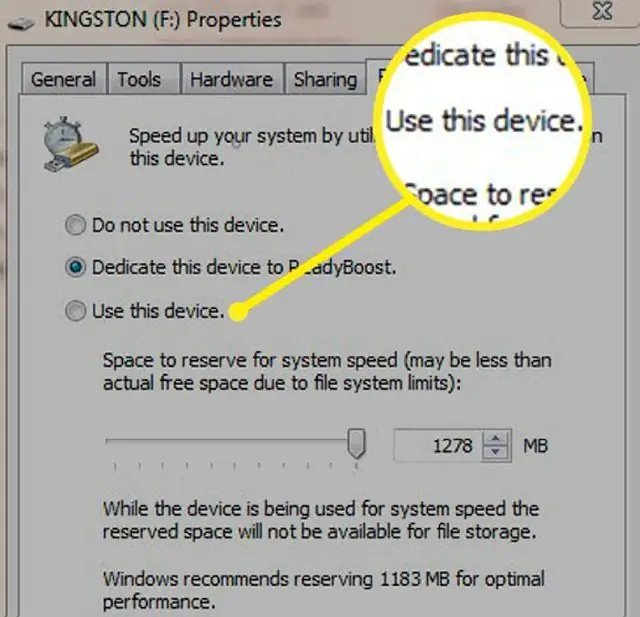
Qhov kev xaiv hauv qab, Siv cov cuab yeej no, tso cai rau koj los teeb tsa qhov chaw siv, dhau ntawm tus swb lossis cov xub nce thiab nqis. Txhawm rau tawm qhov chaw dawb sab laug ntawm tus tsav, teem tus nqi qis dua qhov chaw dawb tag nrho ntawm koj lub tsav. Tom qab nias OK los yog Apply nyob rau hauv qab ntawm lub qhov rais, koj yuav tau txais ib tug popup qhia rau koj tias ReadyBoost yog configuring koj cache. Tom qab ob peb lub vib nas this, koj tuaj yeem siv koj lub computer thiab yuav tsum pom qhov nce nrawm ntawm ReadyBoost.
Txhawm rau qhia meej npaum li cas ntawm koj qhov chaw tsav tsheb los muab rau ReadyBoost, nyem lub pob hauv qab thiab sau tus nqi.
Tig tawm ReadyBoost
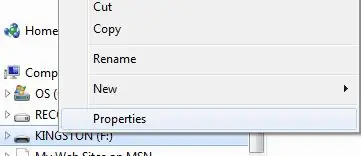
Thaum lub tsav teeb tsa nrog ReadyBoost, nws yuav tsis tso qhov chaw tsav mus txog thaum nws raug tua. Txawm hais tias koj siv lub tsav ntawd thiab ntsaws rau hauv lwm lub computer, koj yuav tsis muaj qhov chaw dawb uas koj tau txiav tawm rau ReadyBoost. Txhawm rau tua nws, nrhiav lub flash lossis sab nraud hard drive. Right-click the drive letter and left-click Properties nyob hauv qab.
Nrhiav Cov Cuab Yeej Tsav los tua ReadyBoost
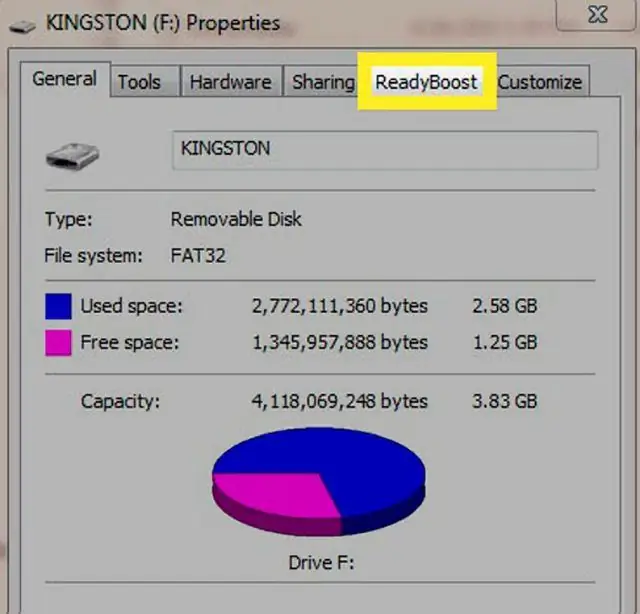
Nias lub Tsis txhob siv lub cuab yeej no xov tooj cua khawm los ntawm ReadyBoost ntawv qhia zaub mov. Qhov kev xaiv ntawd tso tseg qhov chaw ntawm koj lub tsav dua.






