Yuav Paub
- Kaw cov apps tom qab: Ob-nias lub Home khawm lossis los so ntawm lub vijtsam hauv tsev. Los so cov apps nce thiab tawm ntawm qhov screen.
- Test koj lub Wi-Fi ceev: Yog tias lub teeb liab ceev ze ze ntawm lub router thiab qeeb qeeb mus deb, rov kho kho vajtse, rov pib dua, lossis yuav lub router tshiab.
- Tiv thaiv cov apps los ntawm kev ua kom rov qab los ntawm keeb kwm yav dhau: Mus rau Settings > General > Background App Refreshthiab txav tus slider mus rau Off.
Kab lus no piav qhia ntau txoj hauv kev uas koj tuaj yeem ua kom koj lub iPad nrog iOS version 11 thiab siab dua los txhim kho nws cov kev ua tau zoo. Nws suav nrog cov lus qhia rau kev txhim kho ad blockers, ua kom lub iOS hloov tshiab, thiab txo cov lus tsa suab hauv lub interface.
Kaw Apps khiav hauv keeb kwm
IOS feem ntau ua haujlwm zoo ntawm kev kaw cov apps thaum cov peev txheej tau qis, tab sis nws tsis zoo tag nrho. Yog tias koj lub iPad muaj lub khawm hauv tsev, kaw cov apps los ntawm ob-nias lub Home khawm kom coj tau lub vijtsam ntau ua haujlwm. Tom qab ntawd, los so ntawm cov apps koj xav kaw.
Yog tias koj lub iPad tsis muaj lub khawm Tsev, los so hauv qab ntawm lub vijtsam kom txog thaum koj pom koj cov apps qhib thiab tom qab ntawd los so rau ntawm ib qho app kom kaw.
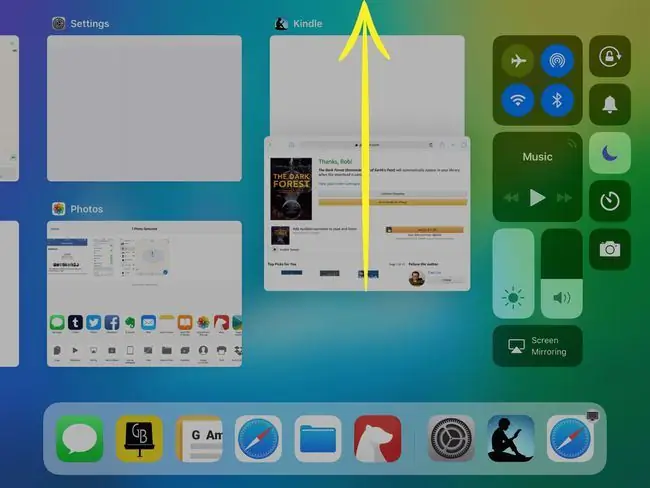
Boost koj Wi-Fi lossis kho qhov tsis muaj Wi-nkaus teeb liab
Yog tias koj lub teeb liab internet tsis muaj zog, koj lub iPad yuav tsis ua haujlwm zoo li nws yuav tsum. Koj yuav tshwj xeeb tshaj yog pom qhov teeb meem no nrog cov apps uas kwj suab paj nruag lossis lwm yam cuam tshuam nrog cov yeeb yaj kiab lossis TV. Nws kuj muaj tseeb rau ntau lwm cov apps. Thiab, Safari browser cia siab rau kev sib txuas zoo los rub tawm cov nplooj ntawv web.
Tshawb xyuas koj qhov ceev Wi-Fi los ntawm rub tawm ib qho app zoo li Ookla Speed Test. Cov app no kuaj ceev npaum li cas koj tuaj yeem rub tawm thiab rub tawm thoob plaws koj lub network.
Kev qeeb qeeb yog dab tsi, thiab qhov ceev ceev yog dab tsi? Qhov ntawd nyob ntawm koj tus kws kho mob hauv internet (ISP). Feem ntau, txhua yam hauv qab 5 Mbps qeeb. Koj xav tau ib ncig ntawm 8 txog 10 Mbps los tshaj tawm HD video, txawm tias 15 lossis ntau dua yog qhov zoo dua.
Yog tias koj lub teeb liab Wi-nkaus nrawm ze ntawm lub router thiab qeeb hauv lwm qhov hauv tsev, koj yuav tsum tau txhawb koj lub teeb liab nrog lub router ntxiv lossis lub router tshiab dua. Ua ntej koj qhib koj lub hnab nyiaj, rov tso koj cov khoom siv kho mob kom pom tias lub teeb liab tshem tawm. Koj tseem yuav tsum reboot lub router. Qee lub routers zoo li qeeb qeeb dhau sijhawm.
Tig tawm Background App Refresh
Rov qab app refresh qee zaus kuaj xyuas cov apps sib txawv ntawm koj lub iPad thiab rub cov ntsiab lus kom lawv hloov kho. Cov txheej txheem no tuaj yeem ua kom lub app nrawm dua thaum koj tso nws, tab sis nws tuaj yeem ua rau koj lub iPad qeeb thaum koj siv lwm cov kev pab cuam.
Yuav kom tua cov keeb kwm yav dhau los refresh, mus rau Settings > General > Background App Refresh. Tom qab ntawd, coj mus rhaub tus hloov mus kaw rau txhua lub apps.
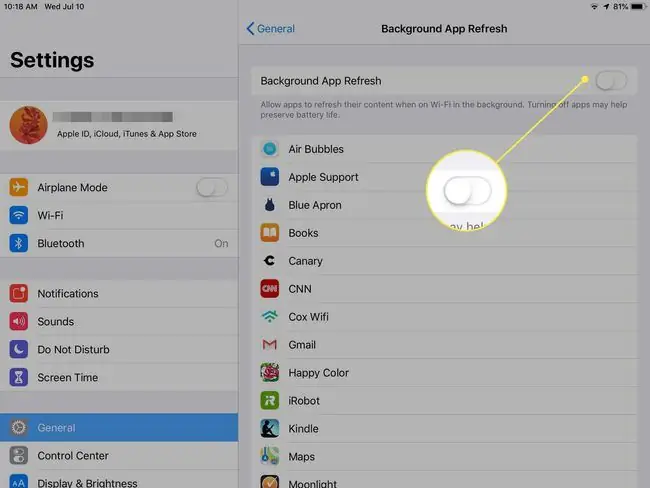
Txhob txav thiab Parallax
Qhov tweak no txo qee cov duab thiab cov lus tsa suab hauv cov neeg siv interface, suav nrog cov nyhuv parallax uas ua rau cov duab tom qab txav mus tom qab tseem icons thaum koj tig lub iPad.
Go to Settings > General> Accessibility thiab coj mus rhaub rau Txo cov lus tsa suab slider kom qhib nws. Qhov teeb tsa no yuav tsum ntsuas rov qab qee lub sijhawm ua haujlwm thaum siv lub iPad, uas tuaj yeem pab me ntsis txog cov teeb meem kev ua haujlwm.
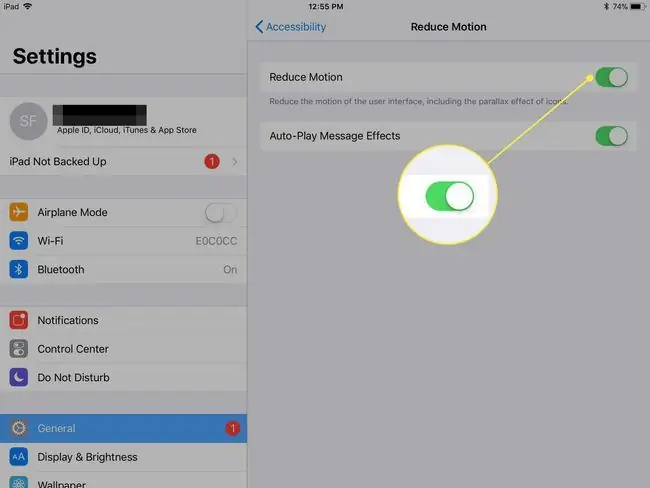
kab hauv qab
Yog tias koj lub iPad qeeb thaum tshawb xyuas lub vev xaib, nruab ib qho ad blocker kom nrawm. Feem ntau ntawm cov tshaj tawm uas zoo li npog txhua lub vev xaib uas koj mus ntsib xav kom lub iPad thauj cov ntaub ntawv los ntawm cov chaw khaws ntaub ntawv. Ib qho ntawm cov ntsiab lus no tuaj yeem ua rau lub sijhawm nws siv sijhawm los thauj cov nplooj ntawv.
Keep iOS Updated
Nws yog ib lub tswv yim zoo kom paub tseeb tias koj siv cov kev ua haujlwm tam sim no tshaj plaws. Thaum qhov no tuaj yeem ua rau lub iPad qeeb, vim qhov tshiab tshaj plaws yuav siv ntau qhov kev pab, nws tseem tuaj yeem daws cov kab uas ua rau koj lub iPad ua haujlwm qeeb. Koj tuaj yeem tshawb xyuas seb iOS yog li cas los ntawm kev nkag mus rau Settings > General > Software Update






