Yuav Paub
- Open Settings > Touch ID & Passcode > nkag mus rau passcode > Allow Access thaum Xauv > toggle Siri tawm.
- Tig Siri tawm kiag li: Qhib Settings > Siri & Search > Ask Siri > toggle tawm tag nrho cov keyboards.
Kab lus no piav qhia yuav ua li cas tua Siri ntawm koj lub iPad lub xauv npo kom tiv thaiv ib tus neeg los ntawm kev nkag mus rau Apple tus pab cuam lub suab. Cov lus qhia siv rau 3rd Generation iPads thiab tom qab.
Siv Siri yam tsis tau xauv koj lub iPad
Kev muaj peev xwm nkag mus rau Siri los ntawm Lub Xauv npo tuaj yeem yog qhov zoo, tab sis rau cov neeg paub txog kev nyab xeeb, nws tseem yog txoj hauv kev nkag mus rau iPad. Koj tuaj yeem kho qhov teeb tsa uas qhib lossis kaw qhov no yam tsis tas yuav kaw Siri.
-
Qhib iPad Chaw app.

Image -
Tap Touch ID & Passcode.
Nkag mus rau koj tus lej lej txhawm rau qhib cov chaw no.

Image -
In the Allow Access when Locked, tig rau Siri toggle switch.

Image - Koj tseem tuaj yeem siv Siri thaum lub iPad qhib.
Tig Siri tawm tag nrho
Yog tias koj tsis tau siv Siri, tua nws. Qhov no yuav txwv tsis pub leej twg, suav nrog koj, los ntawm kev siv nws ntawm Xauv npo lossis lwm lub sijhawm. Ntawm no yog yuav ua li cas.
-
Open Settings.

Image -
Tap Siri & Search.

Image -
In the Ask Siri ntu, tua tag nrho cov hloov pauv.

Image - Nrog tag nrho cov kev hloov pauv no, koj yuav tsis tuaj yeem qhib Siri los ntawm lub suab hais kom ua lossis los ntawm kev tuav lub khawm Tsev, uas ua rau muaj txiaj ntsig zoo.
Yuav ua li cas ntxiv kom ruaj ntseg koj lub xauv npo
Nws yuav tsis txaus los lov tes taw Siri ntawm lub xauv npo. Koj tseem tuaj yeem nkag mus rau cov ntawv ceeb toom thiab saib Hnub no, uas yog cov duab thaij duab ntawm daim ntawv qhia hnub, ceeb toom, thiab txhua lub widget koj tau nruab.
Lub iPad tseem yuav qhia cov ntawv ceeb toom tshiab. Rau cov neeg uas xav tau kev nkag mus ceev rau cov ntaub ntawv no, muaj kev nkag mus rau nws ntawm lub xauv npo yog qhov ua ke. Tab sis yog tias koj tsis xav kom ib tug neeg tsis paub, neeg ua hauj lwm, los yog phooj ywg nkag tau, tua ob qho tib si nyob rau hauv tib seem ntawm Kov ID thiab Passcode chaw koj siv los tua Siri.
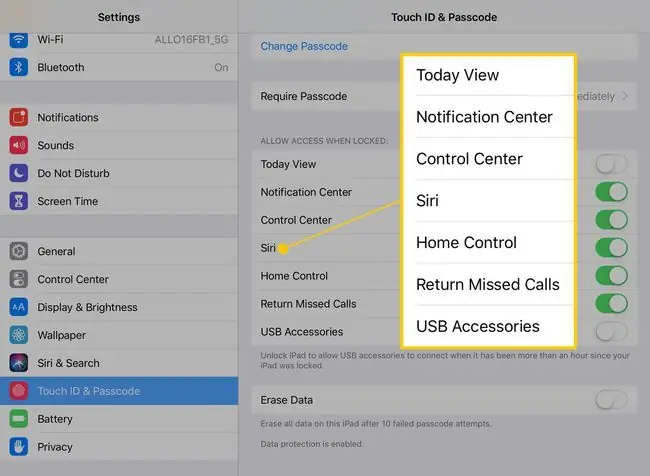
Koj tuaj yeem tswj cov cuab yeej ntse hauv koj lub tsev yam tsis tas qhib koj lub iPad. Kev Tswj Hauv Tsev ua haujlwm nrog lub teeb, ntsuas kub, thiab lwm yam khoom siv uas koj tau ua ntse hauv koj lub tsev. Sim qhib lub xauv ntse lossis tsa lub qhov rooj ntse ntse yuav tsum muaj koj tus lej lej yog tias koj nyob ntawm lub xauv npo. Tab sis yog tias koj yuav siv sijhawm los kaw Siri thiab cov ntawv ceeb toom, kaw lub Tsev Tswj, ib yam nkaus.






