Yuav Paub
- In Contacts, ntxiv ib tus neeg tshiab hu ua pab pawg. Ntxiv tag nrho cov email chaw nyob hauv ntu Notes, cais los ntawm commas.
- Tom qab ntawd, txhawm rau xa ib pawg email, qhib qhov kev sib cuag nkag thiab coj mus rhaub mail.
- Xa los ntawm lwm lub app, luam cov npe ntawm cov chaw nyob hauv pab pawg hu rau hauv Contacts thiab muab tso rau hauv To teb hauv xov xwm tshiab.
Ntawm no, peb piav qhia yuav ua li cas los tsim thiab kho ib pab pawg hauv Kev Tiv Thaiv thiab xa email rau nws cov tswv cuab.
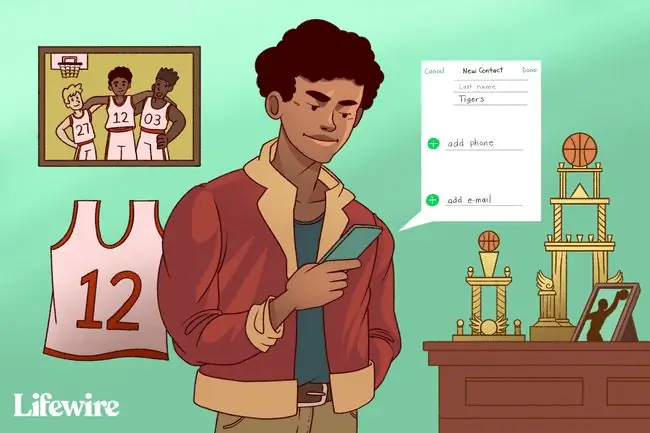
Cov lus qhia hauv kab lus no siv rau iOS 11 thiab tshiab dua.
Yuav ua li cas teeb tsa iOS hu rau pab pawg Emails
Ua raws cov kauj ruam no kom xa email mus rau ib pawg ntawm koj lub iPhone lossis iPad:
- Qhib lub Kev sib cuag app.
-
Tap + txhawm rau teeb tsa tus neeg tiv tauj tshiab.

Image -
Nyob hauv Lub xeem lossis tuam txhablub thawv ntawv, sau lub npe rau pawg email.

Image Npe no hu rau ib yam dab tsi nrog lo lus "pab" nyob rau hauv nws kom nws yooj yim pom tom qab.
- Scroll down to the Notes ntu.
-
Nkag mus rau txhua qhov chaw nyob email koj xav ntxiv rau pawg, sib cais los ntawm commas. Piv txwv li, ib pawg email rau cov neeg hauv ib lub tuam txhab yuav zoo li no:
[email protected], [email protected], [email protected]
Muab tus lej cim thiab qhov chaw nyob nruab nrab ntawm txhua qhov email chaw nyob. Tshooj lus no tsuas yog yuav tsum muaj cov chaw nyob hauv hom ntawv qhia saum toj no; tsis txhob ntxiv lwm cov ntawv lossis cov ntaub ntawv.
- Nyob hauv Notes lub thawv ntawv, coj mus rhaub thiab tuav nyob qhov twg rau ob peb vib nas this los tso saib cov ntawv qhia zaub mov.
-
Tap Xaiv Tag Nrho txhawm rau qhia txhua yam hauv Notes cheeb tsam, tom qab ntawd coj mus rhaub Copy.

Image -
Scroll thiab coj mus rhaub ntxiv email.

Image Xaiv daim ntawv lo rau cov email chaw nyob no, lossis khaws lub neej ntawd home lossis work. Txhawm rau hloov daim ntawv lo, coj mus rhaub lub npe ntawm daim ntawv lo rau sab laug ntawm Email ntawv lub thawv.
- Caws lub Email lub thawv ntawv, tom qab ntawd coj mus rhaub Paste txhawm rau muab txhua qhov chaw nyob uas koj nyuam qhuav theej.
- Tap Done txhawm rau txuag pawg email tshiab.
Yuav ua li cas Xa Pab Pawg Emails ntawm iPhone lossis iPad
Ntawm no yog yuav xa email rau txhua qhov chaw nyob hauv daim ntawv xa ntawv lossis pab pawg:
- Qhib lub Kev sib cuag app.
- Qhib kev tiv tauj rau pawg email.
-
Tap mail los tsim email tshiab rau pawg.

Image -
Mail app qhib thiab populates To teb nrog email chaw nyob hauv pab pawg.

Image Drag ib tus email chaw nyob los ntawm To lub thawv ntawv kom txav mus rau Bcc lossis Cccov thawv ntawv xa cov ntawv dig muag cov ntawv luam lossis cov ntawv luam carbon. Coj mus rhaub lub To lub thawv ntawv kom pom cov chaw nyob, tom qab ntawd nias-thiab-nrhiav qhov chaw nyob mus rau lwm lub thawv ntawv.
- Tap Send xa email rau pab pawg.
Yuav Ua Li Cas Xa Pab Pawg Email Los Ntawm Lwm Tus Email
Yog tias koj tsis xav xa cov emails uas siv lub Mail app built-in, luam cov npe chaw nyob thiab siv koj nyiam iPhone email app hloov pauv:
- Mus rau Kev Tiv Thaivapp thiab nrhiav pawg email.
- Coj mus rhaub thiab tuav cov npe chaw nyob, thiab tos kom pom cov ntawv qhia zaub mov.
-
Xaiv Copy txhawm rau luam tag nrho cov chaw nyob.

Image - Qhib email app.
-
Caws lub To lub thawv ntawv, ces coj mus rhaub Paste.

Image - Xa email.
Yuav ua li cas Hloov Pawg Email ntawm iPhone lossis iPad
Nqe Lus Ceeb Toom rau pab pawg hu rau hauv Cov Xov Tooj app muaj cov pab pawg email chaw nyob. Siv thaj chaw no los kho cov neeg tau txais ntawm pab pawg, thiab ntxiv thiab tshem qhov chaw nyob.
-
In the Contacts app, qhib pab pawg hu thiab xaiv Edit.

Image - Caws lub Notes lub thawv ntawv los ua kom lub teb tuaj yeem kho tau.
- Tshem tawm qhov chaw nyob, hloov kho tus neeg tiv tauj email chaw nyob, ntxiv kev tiv tauj tshiab rau pab pawg, thiab txhim kho kev sau ntawv yuam kev.
-
Highlight thiab luam tawm cov chaw nyob.

Image - Nrhiav cov email teb uas muaj cov chaw nyob qub.
-
Coj mus rhaub cov ntawv sau ntawd thiab siv tus me x ntawm sab xis kom tshem tawm tag nrho.

Image -
Coj mus rhaub rau hauv qhov chaw email khoob, tom qab ntawd coj mus rhaub Paste txhawm rau nkag mus rau cov ntaub ntawv tshiab pab pawg.

Image - Tap Done txhawm rau txuag pab pawg.
FAQ
Kuv yuav rho tawm email account ntawm iPhone li cas?
Txhawm rau rho tawm tus email account ntawm iPhone, qhib Settings thiab xaiv Mail > Accounts. Coj mus rhaub tus email account koj xav rho tawm, thiab tom qab ntawd coj mus rhaub Delete Account. Xaiv Delete Ntawm Kuv iPhone kom paub meej.
Kuv yuav ntxiv email rau iPhone li cas?
Txhawm rau ntxiv lwm tus email rau koj lub iPhone, mus rau Settings > Mail > Accounts > Add Account Xaiv koj tus kws kho mob email, kos npe rau hauv tus as khauj, thiab ua raws li cov lus qhia ntxiv rau tus as khauj. Yog tias koj tsis pom koj tus kws kho mob hauv email, coj mus rhaub Lwm yam thiab muab cov ntaub ntawv tus account.
Kuv xa email video los ntawm iPhone li cas?
Koj tuaj yeem siv AirDrop xa cov yeeb yaj kiab loj los ntawm iPhone. Xaiv Settings > General > AirDrop thiab xaiv qhov chaw txais. Xyuas kom lub tshuab txais tau nyob ze. Coj mus rau qhov yees duab, xaiv Share, xaiv lub AirDrop icon, thiab xaiv lub cuab yeej koj xav qhia nrog.






