Yuav Paub
- Mus rau Microsoft Store thiab nruab Amazon Appstore > rov pib koj lub PC.
- Tom ntej, qhib Appstore thiab kos npe nrog koj tus account Amazon. Xaiv app xav tau > Tau > Install > Open.
Kab lus no piav qhia yuav ua li cas kom tau txais Android apps ntawm Windows 11. Cov lus qhia siv rau txhua lub Windows 11 laptops, khoos phis tawj, thiab ntsiav tshuaj.
Yuav ua li cas rub tawm Android Apps ntawm Windows 11
Windows 11 tsuas tuaj yeem rub tawm Android apps hauv Amazon Appstore, tsis yog Google Play Store. Koj yuav xav tau Amazon account los rub tawm Android apps rau koj lub Windows 11 ntaus ntawv; koj tuaj yeem siv koj tus account uas twb muaj lawm yog tias koj muaj ib qho. Ua raws li cov kauj ruam no:
-
Qhib Windows 11 Pib ntawv qhia zaub mov thiab xaiv Microsoft Store.
Yog tias koj tsis muaj Microsoft Store pinned rau koj Start menu, xaiv Tag nrho cov apps txhawm rau nrhiav nws los ntawm daim ntawv teev npe, lossis tshawb rau nws ntawm Start menu search bar.

Image -
Search for Amazon Appstore.

Image -
Xaiv Install.

Image -
Xaiv Teebthiab ua raws cov kauj ruam los nruab Appstore. Thaum nws tiav lawm, rov pib koj lub PC.

Image -
Qhib Amazon Appstore. Yog tias nws tsis nyob hauv Start menu, siv Windows tshawb nrhiav nws.

Image -
Nkag mus rau koj tus account Amazon, lossis tsim ib qho tshiab.

Image -
Xaiv lossis tshawb rau ib qho app uas koj xav rub tawm ntawm koj lub PC.

Image -
Xaiv Tau then Nruab ntawm nplooj ntawv rub tawm app.

Image -
Xaiv Qhib txhawm rau tso lub app.

Image
kab hauv qab
Koj tuaj yeem rub tawm thiab nruab Android apps ntawm Windows 11 ntawm Amazon Appstore. Qhov kev ua haujlwm no yog qhov txawv ntawm Windows 10 txoj hauv kev khiav Android apps, uas yuav tsum muaj kev sib txuas nrog Android smartphone. Tsis muaj emulation software yuav tsum tau nruab rau hauv apps raws li qhov functionality no yog tsim rau hauv lub qhov rais 11 operating system.
Kuv Yuav Ua Li Cas Khiav Android Apps ntawm Kuv Lub PC?
Thaum koj tau teeb tsa Android app ntawm koj Windows 11 PC lossis ntsiav tshuaj, koj tuaj yeem qhib thiab khiav lub app tib yam li koj xav nrog lub Windows app.
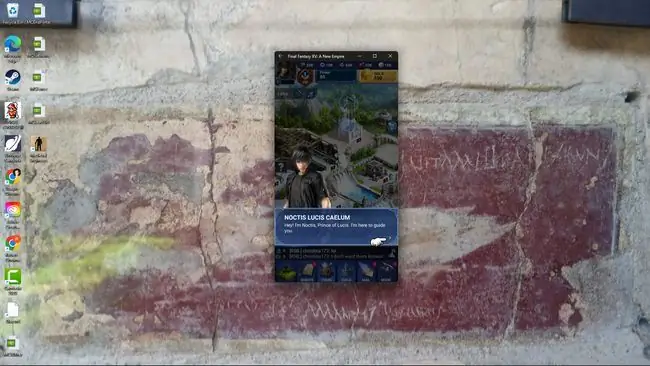
Yog tias Android app tsim los siv rau hauv smartphones, nws yuav tsis sau tag nrho lub vijtsam ntawm koj lub cuab yeej Windows 11. Txawm li cas los xij, yog tias lub app txhawb nqa Android ntsiav tshuaj, koj tuaj yeem nthuav lossis hloov pauv nws.
txhawm rau nrhiav Android app tom qab nws tau teeb tsa, qhib Windows 11 Start menu thiab xaiv Tag nrho cov apps Lub app yuav tsum pom ntawm daim ntawv nrog rau tag nrho koj lub Windows apps. Xwb, koj tuaj yeem tshawb nrhiav lub app los ntawm ntaus nws lub npe hauv Start menu search bar.
Coj mus rhaub rau Android app icon qhib nws. Tom qab ntawd koj tuaj yeem txav lub qhov rais app nrog koj tus nas cursor lossis koj tus ntiv tes yog tias koj lub cuab yeej txhawb nqa kov tswj.
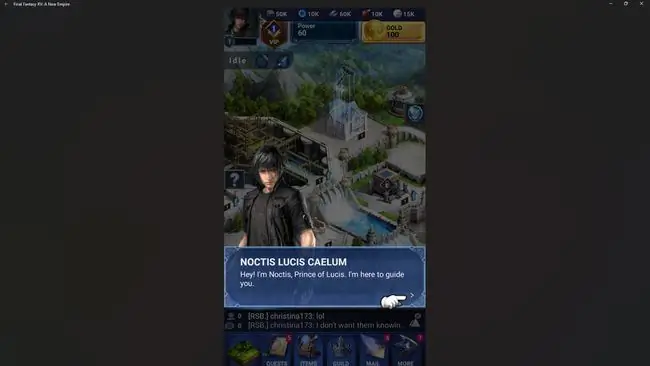
Kuv Yuav Ua Li Cas Tau Google Apps ntawm Windows 11?
Nws yog ib qho tseem ceeb uas yuav tsum tau hais tias Windows 11 tsuas tuaj yeem rub tawm Android apps los ntawm Amazon Appstore. Koj tsis tuaj yeem nruab Android apps los ntawm Google Play Store.
Qhov kev txwv no txhais tau tias koj tuaj yeem hla qee cov apps hauv Android uas koj tsis tuaj yeem nruab rau ntawm koj lub Windows 11 ntaus ntawv, tab sis qhov no tsis tas yuav kawg ntawm lub ntiaj teb. Piv txwv li, thaum muaj ntau ntawm Google thawj cov apps xws li Google Maps, Google Duab, thiab Google Drive tsis muaj nyob hauv Amazon Appstore, feem ntau muaj Windows apps (yog li koj yuav tsis xav tau Android version).
Tsis txhob hnov qab txog Windows apps thiab cov vev xaib thaum nws los txog rau kev nkag mus rau cov kev pabcuam ntawm Windows 11 li.
Koj tseem tuaj yeem nkag mus rau feem ntau ntawm Google cov kev pabcuam ntawm Windows 11 los ntawm kev siv lub web browser. Ib zaug ntxiv, tsis tas yuav rub tawm app ntxiv.
FAQ
Koj ua li cas tshem tawm cov apps ntawm Windows 11?
Ib txoj hauv kev tshem tawm cov apps ntawm Windows 11 yog los ntawm Start menu. Xaiv All Apps, right-click the app you want to remove, and select Uninstall Xwb, mus rau Settings> Apps > Apps & Features , xaiv lub pob peb lub cim ntawm ib sab ntawm lub app koj xav tshem tawm, thiab xaiv Uninstall
Koj ua li cas kaw cov apps tom qab hauv Windows 11?
Go to Settings > Apps > Apps thiab nta Xaiv lub pob peb lub cim nyob ib sab ntawm lub app koj xav nres thiab xaiv Advanced OptionsTom ntej, mus rau Background Apps Permissionsthiab xaiv Tsis txhob txhawm rau tiv thaiv lub app khiav hauv keeb kwm yav dhau.
Kuv yuav txuas kuv Android rau Windows 11 li cas?
Txhawm rau txuas koj lub cuab yeej Android rau koj lub PC Windows, txuas cov khoom siv nrog USB cable. Tom qab ntawd ntawm koj lub Android, xaiv Hloov cov ntaub ntawv Ntawm koj lub PC, xaiv Qhib ntaus ntawv los saib cov ntaub ntawv > This PCXwb, txuas wirelessly nrog AirDroid los ntawm Google Play, Bluetooth, lossis Microsoft Your Phone app.
Kuv yuav ua li cas ua si hauv Android ntawm Windows 11?
Google tau tshaj tawm tias Google Play Games tab tom los rau Windows hauv 2022. Nws tseem tuaj yeem nruab Android ntawm lub PC yam tsis muaj emulator siv Phoenix OS.






