Yuav Paub
- Ntawm M1 Mac, kaw koj lub Mac thiab tom qab ntawd tuav lub zog khawm kom txog thaum nws hais tias Loading Startup Options.
- Ntawm Intel Macs nias lub hwj chim khawm thiab tuav cia Command-R. Tso nws thaum koj pom lub ntiaj teb tig.
-
Enter password (M1 Macs: > Options > password). Restore los ntawm Lub Sijhawm Tshuab thaub qab thiab xaiv tsav thiab hnub.
Yog tias koj pib khiav mus rau hauv cov teeb meem ntawm koj lub Mac, koj tuaj yeem rov qab kho nws mus rau hnub ua ntej los sim tshem tawm cov kev hloov pauv tsis ntev los no uas koj tau ua. Hauv tsab xov xwm no, peb yuav qhia koj yuav ua li cas siv Lub Sijhawm Tshuab ntawm M1 thiab Intel Macs.
Yuav ua li cas rov qab tau lub Mac rau Hnub Kawg
Yog tias koj twb muaj cov thaub qab qhib lawm, ces koj tuaj yeem mus tom ntej thiab coj kom zoo dua ntawm kev ua haujlwm rov qab ua rau macOS. Rau feem ntau, cov kauj ruam zoo sib xws ntawm Intel thiab M1-based Macs. Txawm li cas los xij, Apple tau hloov txoj hauv kev uas koj nkag mus rau macOS Utilities functions, uas suav nrog kev rov ua haujlwm thiab rov ua haujlwm dua.
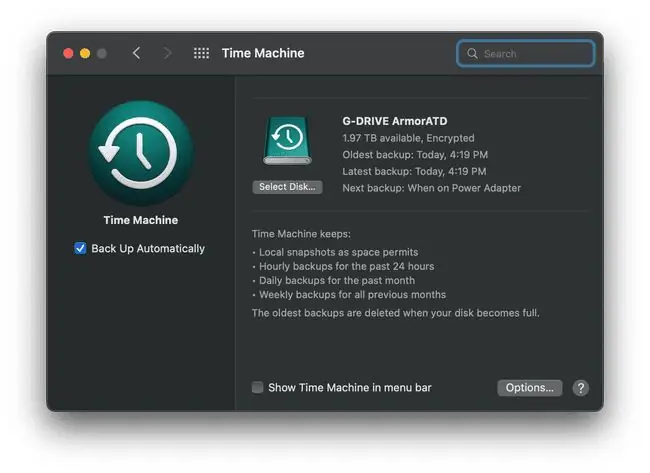
Yog tias koj tsis muaj Lub Sijhawm Tshuab khiav ntawm koj lub Mac, ces koj yuav tsum tau teeb tsa thiab ua haujlwm kom thiaj li rov qab tau koj Mac. Peb tsab xov xwm hais txog kev siv Lub Sijhawm Tshuab ntawm Mac yog txhua yam koj xav tau pib.
Yuav ua li cas rov qab mus rau hnub dhau los ntawm M1 Macs
Yog tias koj siv M1 Mac thiab koj yuav tsum rov qab mus rau hnub dhau los, mus tom ntej thiab kaw koj Mac. Tom qab ntawd, ua raws cov kauj ruam hauv qab no.
- Nias thiab tuav lub hwj huam khawm kom txog thaum Loading Startup Options tshwm ntawm koj lub Mac lub vijtsam.
- Click Options thiab xaiv koj tus account thiab sau koj tus password tus thawj tswj hwm.
- Xaiv Restore los ntawm Lub Sijhawm Tshuab thaub qab.
- Tom ntej, xaiv hnub koj xav rov qab los ntawm thiab tom qab ntawd ua raws li cov lus qhia ntawm lub vijtsam kom tiav.
Yuav ua li cas rov qab mus rau hnub dhau los ntawm Intel-based Macs
Yog tias koj xav tau rov qab Intel-based Mac los ntawm Time Machine thaub qab, koj yuav xav kaw nws tag nrho. Tom qab ntawd, ua raws cov kauj ruam peb tau teev tseg hauv qab no.
-
Nias lub khawm lub zog thiab tuav Command-R kom txog thaum lub ntiaj teb tig tig. Tso Command-R thaum lub ntiaj teb tshwm.
- Tau npe rau hauv koj tus neeg siv lub npe thiab tus password.
- Click Restore from Time Machine backup.
- Xaiv hnub koj xav rov qab los thiab tom qab ntawd ua raws li cov lus qhia ntxiv.
FAQ
Kuv yuav rov qab tau lub Mac li cas yam tsis muaj sij hawm tshuab?
Lwm txoj kev rau thaub qab koj Mac siv Disk Utility, tab sis nws yog ib txoj kev koom nrog ntau dua. Ua ntej, txuas lub hard drive tshiab rau koj lub computer, thiab tom qab ntawd rov pib dua thaum tuav Command + R kom nkag mus rau hom rov qab. Thaum nws rov pib dua, mus rau Disk Utility > xaiv koj tus tsav sab nraud > Edit > Restore >Restore From > xaiv koj lub hard drive > Restore
Kuv yuav ua li cas rov qab lub Sijhawm Tshuab thaub qab ntawm Mac tshiab?
Txhawm rau hloov koj cov ntaub ntawv mus rau lub khoos phis tawj tshiab, txuas lub tsav uas muaj cov thaub qab thaum koj teeb tsa lub Mac tshiab. Thaum pib txheej txheem, koj tuaj yeem xaiv hloov cov ntaub ntawv los ntawm tus tsav, zoo ib yam li teeb tsa lub iPhone tshiab los ntawm iCloud thaub qab.






