Yog tias koj muaj Chromecast, muaj qee lub sijhawm koj tuaj yeem pom tias Google Tsev nrhiav tsis pom ntawm koj lub network.
qhov teeb meem no siv ntau hom:
- Thaum xub teeb tsa koj lub Chromecast, koj tsis tuaj yeem txuas rau lub cuab yeej ntawm koj lub xov tooj ntawm tes.
- Txawm tias tom qab koj tau teeb tsa Chromecast zoo lawm, koj yuav tsis pom Chromecast ntaus ntawv tshwm sim hauv koj lub Google Home app.
- Tej zaum yuav muaj qee lub sijhawm thaum tsuas yog qee lub cuab yeej nrhiav tsis tau koj Chromecast, thaum lwm yam khoom siv tuaj yeem.
Yog tias koj lub Google Tsev app tsis tuaj yeem txuas rau Chromecast, ces koj lub Tsev Google nws tus kheej yuav tsis tuaj yeem txuas tau.
Siv cov kauj ruam hauv qab no los daws cov teeb meem thiab tau txais koj ob lub Tsev app thiab Google Home ntaus ntawv txuas nrog Chromecast dua.
Ua rau Google Tsev Nrhiav tsis tau Chromecast
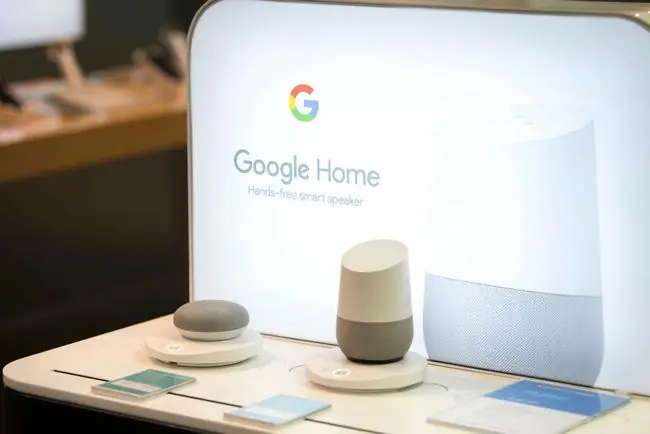
Thaum koj teeb tsa Chromecast, koj yuav tsum txuas mus rau Chromecast los teeb tsa lub cuab yeej ntawm koj lub tsev Wi-Fi network. Thaum txuas nrog, cov khoom siv yuav tsum txuas mus rau Chromecast los ntawm kev txuas mus rau lub tsev Wi-Fi network ua ntej.
teeb meem kev sib txuas tuaj yeem tshwm sim ntawm txhua kauj ruam ntawm cov txheej txheem ntawd, thiab vim li cas sib txawv.
Yuav Kho Li Cas Thaum Google Tsev Tsis Pom Chromecast
Yog tias koj tsis tuaj yeem ua rau kev sib txuas ntawm koj lub cuab yeej Google Tsev thiab koj lub Chromecast ntaus ntawv, muaj ob peb yam uas koj tuaj yeem sim ua kom rov ua haujlwm dua.
-
Ua raws cov kauj ruam los teeb tsa koj lub Chromecast tshiab. Yog tias koj lub Google Tsev app nrhiav tsis tau lub Chromecast ntaus ntawv, xyuas kom tseeb tias Chromecast ntaus ntawv yog powered thiab ntsaws rau hauv lub HDMI chaw nres nkoj ntawm koj lub TV. Kuj xyuas kom tseeb tias koj lub TV tau qhib thiab teeb tsa rau qhov chaw nres nkoj HDMI qhov tseeb.
Koj yuav paub tias koj tau xaiv qhov chaw nres nkoj HDMI qhov tseeb thaum koj pom Chromecast lub vijtsam hauv tsev thiab keeb kwm yav dhau ntawm koj lub TV screen.
-
Yog tias koj lub Tsev Google tseem nrhiav tsis tau Chromecast thaum lub sijhawm teeb tsa, xyuas kom koj lub xov tooj ntawm tes txuas nrog tib lub Wi-Fi network uas koj npaj siab txuas koj lub Chromecast ntaus ntawv rau.
Ib qho yuam kev uas tshwm sim thaum lub sijhawm teeb tsa Chromecast tsis ua rau Wi-Fi ntawm lub xov tooj ntawm tes uas Google Tsev tau teeb tsa. Thaum txuas nrog Wi-Fi, koj lub xov tooj ntawm tes yuav tsum ntes lub Chromecast ntaus ntawv thiab tso lub teeb wizard uas koj yuav xaiv koj lub tsev Wi-Fi network thiab password.
- Yog tias ob lub Chromecast thiab koj lub xov tooj ntawm tes muaj teeb meem kev txuas Wi-Fi, koj tuaj yeem muaj teeb meem nrog koj lub network Wi-Fi lossis router. Teeb meem thaum koj tsis muaj kev sib txuas wireless ua ntej txav mus rau cov kauj ruam tom ntej.
- Yog tias koj lub xov tooj ntawm tes tseem tsis tuaj yeem txuas mus rau Chromecast, xyuas kom koj lub cuab yeej txhawb nqa 5 GHz Wi-Fi txuas. Qhov no yuav tsum muaj rau Google Tsev txhawm rau nrhiav Chromecast. Yog tias koj lub cuab yeej tsis txhawb nqa nws, nruab Google Tsev ntawm lwm lub xov tooj ntawm tes thiab sim teeb tsa dua.
-
Nco ntsoov tias koj lub Google Home app tuaj yeem txuas rau lub network. Txhawm rau ua qhov no, txuas koj lub cuab yeej Android rau Wi-nkaus. Yog tias koj siv iPhone, xyuas kom meej tias nws txuas nrog Wi-nkaus. Thaum koj lub cuab yeej txuas nrog, xyuas kom koj Google Tsev app tuaj yeem txuas rau Wi-Fi network.
- Yog tias yav dhau los koj tau muaj koj lub Chromecast ua haujlwm zoo, tab sis Google Tsev tseem nrhiav tsis tau lub Chromecast, xyuas kom koj Chromecast tseem txuas nrog koj lub network Wi-Fi. Koj tuaj yeem txheeb xyuas qhov no los ntawm kev txheeb xyuas Chromecast screen ntawm koj lub TV. Koj yuav tsum pom koj lub npe Wi-Fi network thiab hom tam sim no tshwm rau ntawm qhov screen. Yog tias koj tsis pom qhov no, rov pib dua koj lub Chromecast.
- Thaum kawg, yog tias koj lub Google Home app thiab koj Chromecast yog ob qho tib si txuas rau Wi-Fi, thiab koj tuaj yeem cam video los ntawm Google Home app rau Chromecast, ces qhov teeb meem yuav yog nrog koj Google Tsev Wi-Fi kev twb kev txuas nws tus kheej.. Taug kev los ntawm cov kauj ruam daws teeb meem rau thaum twg Google Tsev yuav tsis txuas rau Wi-Fi.
Thaum koj tau rov tsim kev sib txuas ntawm koj lub Tsev Google thiab Chromecast, nco ntsoov hloov kho koj lub Chromecast. Qhov no yuav txo tau cov teeb meem kev sib txuas yav tom ntej.
FAQ
Kuv yuav txuas kuv Google Tsev rau Chromecast li cas?
Txuas txuas koj lub Tsev Google rau koj lub Chromecast, qhib Google Home app thiab mus rau Menu > Ntau qhov chaw >TVs thiab hais lus , tom qab ntawd coj mus rhaub plus (+ ) thiab xaiv koj Chromecast.
Google Tsev tuaj yeem ua li cas nrog Chromecast?
Nrog Chromecast teeb tsa, koj tuaj yeem siv lub suab hais kom nres, rov pib dua, thiab tswj lub ntim ntawm koj lub TV. Koj tuaj yeem rov qab los ntawm kev hais tias "Rov rov qab X vib nas this."
Kuv yuav txuas kuv lub Tsev Google li cas rau kuv lub TV yam tsis muaj Chromecast?
Koj tuaj yeem txuas Google Tsev rau koj lub TV siv cov chaw taws teeb thoob ntiaj teb, xws li Logitech Harmony cov chaw taws teeb sib xws. Los ntawm kev txuas Google Tsev nrog cov chaw taws teeb sib xws, koj tuaj yeem ua tau ntau yam kev tswj hwm thiab cov ntsiab lus nkag rau koj lub TV siv Google Assistant lub suab lus txib.






