Nws ntxhov siab heev thaum koj iPhone yuav tsis txuas rau Wi-nkaus (tshwj xeeb yog tias koj muaj cov ntaub ntawv xov tooj ntawm tes txhua hli es tsis txhob siv cov ntaub ntawv tsis txwv). Tsis muaj Wi-Fi txwv tsis pub koj ua tej yam xws li hloov kho iOS, rub tawm cov ntaub ntawv loj, thiab tshaj tawm suab paj nruag thiab video.
Kab lus no tau sau siv iOS 12 thiab iOS 13, tab sis cov ntsiab lus siv rau ntau yam dhau los. Ntawm cov qauv ua ntej, cov kauj ruam tseeb uas tau piav qhia hauv qab no yuav txawv me ntsis.
Yuav daws teeb meem iPhone Wi-Fi li cas
Feem ntau, koj tuaj yeem kho lub iPhone uas yuav tsis txuas rau Wi-nkaus network tom qab qee qhov kev daws teeb meem yooj yim. Hauv lwm qhov xwm txheej, xav tau cov txuj ci siab dua. Tshawb xyuas ntau txoj hauv kev uas koj tuaj yeem kho iPhone uas tsis tuaj yeem txuas rau Wi-nkaus thiab rov qab mus rau kev siv internet ceev ceev.
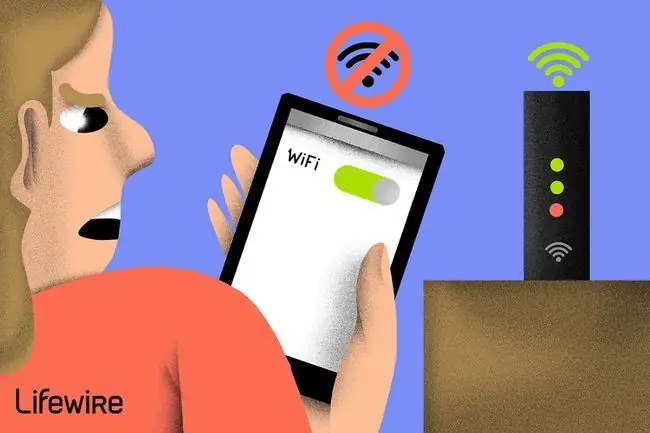
-
Nco ntsoov tias Wi-Fi qhib. Thawj txoj cai ntawm kev txhawb nqa thev naus laus zis yog kom paub meej tias qhov koj tab tom sim kho yog qhib. Hauv qhov no, koj tsuas yog yuav tsum qhib Wi-Fi ntawm koj lub iPhone. Siv Chaw Tswj Xyuas kom qhib Wi-Fi yog qhov yooj yim tshaj plaws.
Qhov teeb meem tsis tshua muaj tshwm sim yog thaum lub iPhone qhov kev xaiv Wi-Fi yog greyed. Luckily, muaj ntau ntau txoj kev uas koj tuaj yeem sim kho greyed tawm Wi-Fi.
- Kuaj seb lub dav hlau hom yog qhib. Yog tias koj lub iPhone nyob hauv hom dav hlau (tej zaum koj yuam kev tso nws txoj hauv kev tom qab taug kev tsis ntev los no), koj lub Wi-nkaus yog neeg xiam.
-
Saib seb Wi-Fi network puas muaj tus password tiv thaiv. Koj tuaj yeem qhia tau tias lub network twg yog tus password tiv thaiv vim tias lawv muaj cov cim xauv ntawm ib sab ntawm lawv ntawm Wi-Fi chaw tshuaj ntsuam (mus rau Settings > Wi-Fi). Yog tias ua tau, koj tuaj yeem thov tus password los ntawm tus tswv network (yooj yim yog tias koj nyob tom khw kas fes, piv txwv li) lossis nrhiav lub network xauv.
Koj tuaj yeem sim txiav thiab rov txuas ntawm lub network. Scroll down mus rau ntu hu ua Yuav ua li cas kom lub iPhone Tsis nco qab Wi-Fi Networks hauv kab lus no hais txog Wi-Fi ntawm iPhone.
-
Tshawb xyuas iOS hloov tshiab. Yog tias muaj qhov hloov tshiab, nruab nws. Qhov ntawd yuav daws tau koj qhov teeb meem.
- Restart koj iPhone. Restarting koj iPhone feem ntau daws nws cov teeb meem. Yog tias qhov ntawd tsis ua haujlwm, koj tuaj yeem yuam kom rov pib koj lub iPhone ua qhov chaw kawg.
- Reset iPhone network nqis. Yog tias ib qho ntawm Wi-nkaus teeb tsa tsis raug, nws tuaj yeem tiv thaiv koj los ntawm kev txuas mus rau Wi-Fi. Txawm hais tias qhov no tshem tawm qee qhov kev nyiam, qee zaum nws yog koj txoj kev xaiv nkaus xwb.
- Tau qhov chaw pabcuam. Koj iPhone ua ntau yam pab tau tom qab scenes. Ib qho ntawm cov no suav nrog kev siv Wi-nkaus network nyob ze los txhim kho qhov tseeb ntawm daim phiaj xwm thiab qhov chaw pabcuam. Qhov no yog qhov zoo tshaj plaws, tab sis nws tuaj yeem ua rau koj lub iPhone tsis tuaj yeem txuas rau Wi-nkaus.
-
Restore koj iPhone rau lub Hoobkas nqis. Yog tias koj tseem tsis tuaj yeem txuas rau Wi-nkaus, koj yuav tsum tau ntsuas qhov hnyav: rov qab kho koj lub iPhone rau nws lub Hoobkas nqis. Qhov no tshem tawm txhua yam ntawm iPhone thiab rov qab mus rau nws qhov qub, tawm ntawm lub thawv.
Ua ntej koj ua qhov no, nco ntsoov khaws tag nrho cov ntaub ntawv hauv koj lub xov tooj.
Thaum rov pib ua tiav, koj yuav muaj lub iPhone tshiab. Koj tuaj yeem teeb tsa nws li iPhone tshiab lossis rov qab los ntawm koj cov thaub qab. Kev rov qab los ntawm kev thaub qab sai dua, tab sis nws tuaj yeem coj rov qab cov kab mob uas tiv thaiv koj ntawm kev nkag mus rau Wi-Fi thawj qhov chaw.
- Hu rau Apple rau kev txhawb nqa thev naus laus zis. Yog tias tsis muaj ib qho kev kho saum toj no ua haujlwm, koj yuav muaj teeb meem kho vajtse, uas yog qhov zoo tshaj plaws kuaj xyuas thiab kho los ntawm Apple lossis tus neeg muab kev pabcuam Apple tso cai. Tshawb nrhiav Apple lub vev xaib txhawb nqa online yog tias koj tseem xav sim kho koj tus kheej. Txwv tsis pub, coj koj iPhone mus rau lub khw Apple hauv zos; Peb pom zoo kom teem caij Apple Genius bar.
Tej zaum koj yuav tsis tuaj yeem txuas rau Wi-Fi yog tias koj tawm ntawm ntau lossis muaj kev cuam tshuam nrog Wi-Fi teeb liab. Nco ntsoov tias koj nyob ze rau lub wireless router thaum koj tab tom sim daws qhov teeb meem no.
FAQ
Vim li cas kuv lub iPhone txuas rau Wi-Fi tab sis tsis muaj internet nkag?
Yog tias koj tuaj yeem txuas rau koj lub network Wi-Fi tab sis tsis muaj internet, yuav muaj teeb meem nrog modem. Xyuas kom tseeb tias nws txuas nrog lub router, tom qab ntawd teeb meem koj lub modem yog tias koj tseem muaj teeb meem.
Kuv yuav saib kuv tus password Wi-Fi ntawm kuv iPhone li cas?
Koj tsis tuaj yeem saib koj tus password Wi-Fi ntawm koj lub iPhone, tab sis koj tuaj yeem qhia tus password rau tus phooj ywg. Tuav koj iPhone ze koj tus phooj ywg lub cuab yeej. Thaum lawv sim txuas rau Wi-nkaus, coj mus rhaub Qhia Password ntawm koj lub vijtsam.
Vim li cas kuv lub iPhone tsis txuas rau kuv lub tsheb?
Yog tias koj lub iPhone tsis txuas nrog Apple Carplay, nws tuaj yeem yog vim muaj teeb meem nrog kev hloov tshiab iOS, teeb meem kev koom ua ke ntawm cov apps, lossis teeb meem tsis sib haum. Yog tias nws tsis tuaj yeem txuas mus rau ib qho khoom siv, koj yuav tau kho koj lub iPhone lub Bluetooth.
Vim li cas kuv lub iPhone tsis txuas rau kuv lub computer?
Yog tias koj lub iPhone tsis txuas rau koj lub khoos phis tawm, koj yuav tsum tau rov pib dua koj lub iPhone qhov chaw thiab chaw ntiag tug. Tsis tas li ntawd, sim hloov kho iTunes thiab koj lub operating system. Hauv Windows, sim hloov kho tus tsav tsheb software rau koj lub iPhone.
Kuv yuav faib Wi-Fi ntawm kuv Mac rau kuv iPhone li cas?
Txhawm rau qhia tus password Wi-nkaus los ntawm koj lub Mac rau iPhone, ntxiv koj Apple ID rau kev sib cuag ntawm ob lub cuab yeej. Tom qab ntawd, txav cov khoom siv ze rau ib leeg thiab coj mus rhaub Share txhawm rau koom nrog lub network ntawm koj lub iPhone.






