Yog tias koj lub khoos phis tawj tsis tuaj yeem pom qhov kev ua haujlwm rau khau raj rau hauv, koj yuav pom qhov yuam kev yooj yim heev tiv thaiv lub vijtsam dub uas nyeem "Operating System tsis pom". Qhov no tej zaum yuav yog ib qho yuam kev pom, tab sis tsis muaj laj thawj rau kev txhawj xeeb-koj cov ntaub ntawv tej zaum tsis ploj mus.
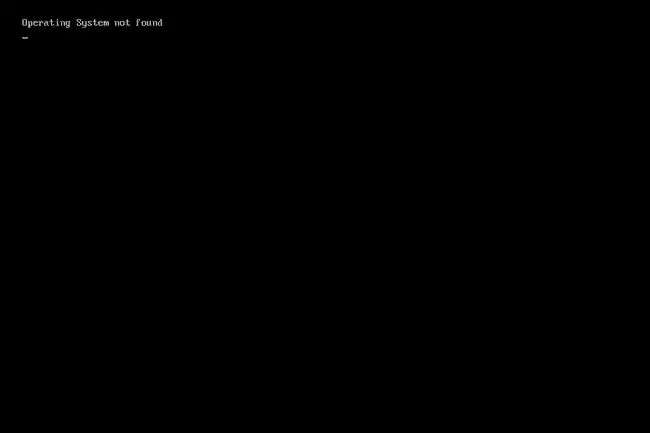
Ua rau 'Operating System Tsis Pom' yuam kev
Muaj qee qhov laj thawj yooj yim qhov no tuaj yeem tshwm sim, thiab nws tsis zoo li tias koj cov ntaub ntawv tseem ceeb tau raug tshem tawm. Nov yog qee qhov ua rau qhov yuam kev no:
- BIOS tau teeb tsa tsis raug
- Cov ntaub ntawv khau raj puas lawm
- Lub hard drive puas lossis tsis tuaj yeem ncav cuag
qhov yuam kev no tuaj yeem pom ntawm txhua lub khoos phis tawj uas siv Windows 11, Windows 10, Windows 8, Windows 7, Windows Vista, lossis Windows XP.
Yuav ua li cas kho qhov 'Operating System Tsis Pom' yuam kev
- Restart your computer. Qhov yuam kev tuaj yeem yog qhov tsis txaus ntseeg ib ntus uas rov pib dua yuav kho.
-
Txiav tawm qhov tsis tsim nyog flash drives, tshem tawm cov disc yog tias muaj ib qho hauv disk drive, thiab tshem tawm cov floppy disks. Koj lub khoos phis tawj yuav sim nrhiav qhov tsim nyog OS ntawm ib qho ntawm cov khoom siv ntawd, thiab yog tias nws ua tsis tau, nws yuav pom qhov "Operating System tsis pom" yuam kev.
-
Boot rau hauv BIOS thiab xyuas kom tseeb tias lub hard drive lub operating system tau nruab rau yog teev raws li thawj lub khau raj ntaus ntawv. Yog tsis yog, hloov lub khau raj kom nws yog.

Image Qhov no yog qhov tseem ceeb vim tias yog lwm yam xws li flash drive lossis disc muaj qhov tseem ceeb tab sis tsis muaj kev ua haujlwm ntawm nws, koj lub computer yuav xav tias tsis muaj OS rau khau raj, thiab nws yuav pov qhov "tsis pom" yuam kev.
-
Toggle UEFI Secure Boot rau lossis tawm, nyob ntawm seb nws tau teeb tsa li cas tam sim no. Txawm hais tias Windows tuaj yeem khau raj hauv UEFI hom yog nyob ntawm seb nws puas nyob ntawm GUID Partition Table disk lossis MBR disk. Enabling lossis disabling Secure Boot tuaj yeem txiav txim siab yog tias qhov yuam kev cuam tshuam.
Koj ua qhov no los ntawm BIOS teeb tsa hluav taws xob (saib qhov txuas hauv Kauj Ruam 3 kom kawm paub yuav ua li cas mus txog ntawd) los ntawm Security tab. Toggle Secure Boot rau txhua yam uas tam sim no tsis yog, yog li Enabled lossis Disabled.
Restart your computer after this step. Yog tias koj tseem pom qhov "Operating System tsis pom" yuam kev, rov qab qhov teeb tsa no rov qab mus rau qhov nws yog thiab txuas ntxiv nrog cov lus qhia hauv qab no.
-
Reset BIOS rov qab mus rau lub Hoobkas teeb tsa. Undoing txhua BIOS customization yuav rov pib dua ib yam dab tsi uas yav dhau los zais lub hard drive lossis ua tsis zoo li cas lub operating system tuaj yeem pom.
Txoj hauv kev yooj yim tshaj plaws los kho "Operating System tsis pom" yuam kev nrog BIOS rov pib dua yog nrhiav kev xaiv rov pib dua hauv BIOS teeb tsa hluav taws xob. Tej zaum nws yuav yog qhov tseem ceeb ua haujlwm xws li F9 uas koj yuav tsum tau nias, lossis ib qho kev xaiv zaub mov hu ua Reset BIOS Cov kauj ruam tshwj xeeb uas koj yuav tsum tau ua yog nyob ntawm BIOS chaw tsim tshuaj paus.

Image -
Kho cov ntaub ntawv khau raj. Cov ntaub ntawv khau raj siv tau yog qhov tseem ceeb rau cov txheej txheem khau raj. Yog hais tias tus tswv khau raj ntaub ntawv (MBR) los yog khau raj configuration data (BCD) khw yog corrupted los yog ploj lawm, tej zaum koj yuav pom qhov "Operating System tsis pom" yuam kev.
Vim koj tsis tuaj yeem nkag Windows vim qhov yuam kev, koj yuav tsum tau siv lub installation disk lossis flash drive kom tau txais cov cuab yeej kho uas peb tham txog hauv cov kauj ruam no thiab tom ntej. Kawm yuav ua li cas ua qhov ntawd hauv Windows 11/10/8 ntawm no; Windows 7 (ntawm no) thiab cov neeg siv Vista (ntawm no) tuaj yeem ua raws li cov kauj ruam zoo sib xws.

Image Pib los ntawm kev tsim kho BCD nrog cov lus txib no (qhib qhov txuas rau txhua kauj ruam koj yuav tsum tau mus rau Command Prompt qhov twg koj tuaj yeem ntaus qhov no):
bootrec.exe /rebuildbcd
Thaum koj tseem nyob hauv Command Prompt, tom qab cov lus txib dhau los ua tiav, nkag mus rau qhov no:
bootrec.exe /fixmbr
Thaum kawg, rov pib dua koj lub khoos phis tawj kom pom yog tias "Operating System tsis pom" yuam kev lawm.
Saib yuav ua li cas kho MBR hauv Windows XP yog tias koj siv lub Windows version ntawd. Lwm txoj hauv kev los kho qee qhov Windows XP khau raj cov ntaub ntawv yog los ntawm kev kho cov ntaub ntawv boot.ini.
-
Siv cov lus txib diskpart los qhib qhov muab faib uas Windows tau nruab rau. Txawm li cas los xij, nws tuaj yeem dhau los ua neeg xiam oob qhab, uas yuav piav qhia vim li cas koj pom qhov "Operating System tsis pom" yuam kev.

Image Access Command Prompt los ntawm kev teeb tsa CD los ntawm kev ua raws li cov kauj ruam ib yam li saum toj no, thiab tom qab ntawd nkag mus rau cov lus txib no:
diskpart
Followed by:
list disk
Siv cov lus txib no los xaiv cov disk uas sib haum nrog lub operating system tau nruab rau (feem ntau cov neeg yuav pom ib qho hauv cov npe):
xaiv disk 0
Nkag mus rau qhov no txhawm rau sau tag nrho cov kev faib tawm ntawm qhov disk:
list ntim
Siv cov lus txib no los xaiv qhov muab faib rau ntawm qhov disk uas Windows tau nruab rau:
xaiv ntim 2
Ua kom lub ntim ua haujlwm nrog cov lus txib no:
Yog tias koj tau kho qhov "Operating System tsis pom" yuam kev, Windows yuav tsum pib ib txwm thaum koj rov pib dua. Tawm hauv Command Prompt thiab xaiv Continue sim pib lub operating system.
- Rov kho lub hard drive lub zog thiab cov ntaub ntawv cables. Unplugged los yog xoob cables tuaj yeem ua rau qhov yuam kev.
-
Reinstall Windows operating system. Qhov yuam kev "Operating System not found" tej zaum yuav yog qhov tseeb. Nws yog qhov ua tau tias malware lossis hom tsis txhob txwm ua tau rhuav tshem OS ntawm lub hard drive.
Yog tias koj tsis tuaj yeem nkag mus rau lub hard drive kom rov nruab lub operating system, Kauj Ruam 10 yog koj qhov kev xaiv kawg.
- Lub sijhawm no, qhov yuam kev nyuaj yog qhov tseem tshuav vim li cas koj tseem tau txais qhov yuam kev. Hloov lub hard drive thiab nruab ib lub tshiab version ntawm lub operating system los kho qhov yuam kev.






