Muaj ntau yam laj thawj vim li cas iPhone yuav tsis nrov, tab sis feem ntau ntawm cov teeb meem no yooj yim kho. Yog tias koj lub iPhone tsis nrov thaum ib tus neeg hu koj, sim cov lus qhia no ua ntej xaus tias koj lub iPhone xav tau kev kho kim.
Cov lus qhia hauv kab lus no siv rau txhua tus qauv iPhone txhawb nqa thiab cov qauv iOS tsis ntev los no, suav nrog iOS 13, 12, thiab 11.
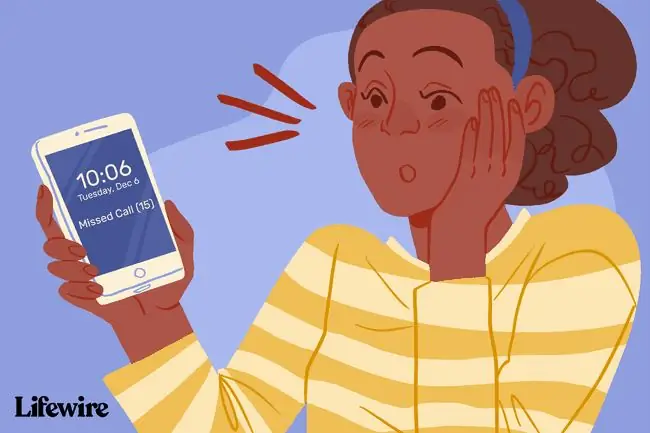
Ua rau iPhone tsis muaj teeb meem
Yog tias koj lub iPhone tsis nrov, muaj ntau qhov ua txhaum cai:
- Ib tug hais lus tawg.
- Mute tau qhib.
- Tsis Txhob cuam tshuam (DND) tau qhib.
- Koj thaiv tus xov tooj.
- Koj tau tso tseg txhua tus neeg hu tsis paub.
- muaj teeb meem nrog lub suab nrov.
- Koj daig hauv lub mloog pob ntseg.
Yuav Kho iPhone Ua Li Cas Tsis Ring
Sim cov kev txhim kho no hauv qhov kev txiav txim uas peb nthuav qhia lawv:
-
Restart lub iPhone. Thawj kauj ruam hauv kev daws teeb meem txhua lub cuab yeej yog rov pib dua nws. Kev rov pib dua tuaj yeem kho ntau qhov tsis sib xws.
Lwm qhov kev daws teeb meem tseem ceeb yog hloov kho koj lub iPhone kom nws muaj qhov tseeb version ntawm iOS operating system.
-
Tshuaj lub iPhone hais lus. Txhua lub suab koj iPhone ua suab paj nruag, saib yeeb yaj kiab, lossis lub suab nrov los ntawm kev hu tuaj-los ntawm tus hais lus hauv qab ntawm lub cuab yeej. Yog tias koj tsis hnov tus neeg hu xov tooj tuaj, tus hais lus yuav qias neeg lossis tawg.
Tsim tus hais lus los ntawm kev ntaus suab paj nruag lossis yees duab. Tig lub ntim. Yog tias koj tuaj yeem hnov suab, tab sis lub ntim qis dhau, lossis lub suab tsis txawv txav, ntxuav tus neeg hais lus.
Yog tias koj hnov tsis muaj suab, txawm tias lub ntim tau tig mus rau tag nrho, lub iPhone hais lus yuav tawg. Kawm yuav ua li cas kho iPhone hais lus.
- Tau qhov muag tsis pom. Nco ntsoov tias koj tsis tau silenced koj iPhone thiab tsis nco qab tig lub ringer rov qab.
-
Tau qhov Tsis Muaj Teeb Meem. DND yog qhov muaj txiaj ntsig zoo uas ua rau koj ntsiag to suab los ntawm kev hu, ntawv, thiab cov ntawv ceeb toom thaum koj tsis xav kom thab. Koj tuaj yeem qhib DND manually lossis teem sijhawm, yog li nco ntsoov xyuas ob qho kev xaiv.
Koj tuaj yeem tshawb xyuas DND ntawm ib sab. Yog tias lub hli icon tshwm nyob rau sab xis sab xis ntawm lub vijtsam hauv tsev, DND tau qhib. (Ntawm iPhone X, lub hli icon tshwm hauv Control Center xwb.)
Yog tias koj teem sijhawm DND, koj yuav tsum tau kho qhov chaw.
-
Unblock tus lej thaiv. Yog hais tias ib tug neeg hais tias lawv hu koj, tab sis tsis muaj kos npe rau ntawm hu rau koj iPhone, tej zaum koj yuav tau thaiv tus neeg ntawd tus xov tooj. Apple tau tshaj tawm lub peev xwm los thaiv lub suab hu, FaceTime hu, thiab ntawv xov xwm hauv iOS 7. Txhawm rau tshem tawm tus lej ntawm iPhone, ua tiav cov kauj ruam no:
- Tap Settings > Phone > Blocked contacts.
- Tap Edit.
- Coj mus rhaub lub voj voog liab ntawm ib sab ntawm tus lej thaiv, thiab tom qab ntawd coj mus rhaub Unblock.

Image -
Disable Silence Unknown Callers. Txhawm rau pab cov neeg siv zam kev hu spam thiab robocalls, Apple tau ntxiv qhov tshwj xeeb hauv iOS 13 uas cia li kaw txhua qhov kev hu los ntawm tus lej tsis paub. Yog tias qhov tshwj xeeb no tau qhib, koj yuav tsis hnov cov hu xov tooj los ntawm cov xov tooj uas tsis nyob hauv Contacts app. Xwb, lub iPhone xa lawv txoj cai rau voicemail. Txhawm rau lov tes taw cov yam ntxwv no, xaiv Settings > Phone, thiab tom qab ntawd kaw qhov Silence Unknown Callers hloov.
Yog koj xav kom Silence Unknown Callers qhib tab sis tseem tau txais kev hu los ntawm qee tus xov tooj, ntxiv cov neeg hu mus rau Kev Tiv Thaiv.

Image -
Hloov koj lub suab nrov nrov. Yog tias koj lub iPhone tseem tsis tau hu xov tooj, xyuas koj lub ringtone. Yog tias koj teeb tsa cov ringtones tshwj xeeb rau kev sib cuag, lub suab nrov uas raug tshem tawm lossis ua tsis zoo tuaj yeem tiv thaiv lub xov tooj ntawm lub suab thaum ib tus neeg hu.
To check the default ringtone, kais Settings > Sounds & Haptics > Ringtone, thiab tom qab ntawd xaiv lub suab nkauj tshiab.
Yog tias koj tsis hu xov tooj los ntawm qee tus neeg, qhib lub Xov Tooj app, thiab tom qab ntawd ua tiav cov kauj ruam no:
- Tap Kev sib cuag.
- Coj mus rhaub lub npe ntawm tus neeg uas nws hu koj ploj lawm, thiab tom qab ntawd coj mus rhaub Edit.
- Tap Ringtone, thiab mam li muab tus hu rau lub suab nkauj tshiab.

Image Yog tias lub suab nkauj tshwj xeeb yog qhov teeb meem, nrhiav txhua tus neeg hu rau tus neeg koj tau muab lub suab nkauj ntawd thiab xaiv lub suab nkauj tshiab rau txhua tus.
- Ua kom lub xov tooj tsis daig hauv lub mloog pob ntseg. Nws tuaj yeem yog tias koj lub iPhone ringing tab sis xa lub suab mus rau qhov tsis ncaj ncees lawm. Hauv qhov xwm txheej no, iPhone xav tias lwm lub suab tau txuas nrog nws zoo li lub mloog pob ntseg lossis lub cuab yeej Bluetooth-thiab sim ua lub suab nrov ntawm koj lub iPhone hais lus.
Yog tsis muaj cov lus qhia no kho qhov teeb meem
Yog tias koj sim tag nrho cov lus qhia no thiab tseem tsis hnov koj cov lus hu, nws yog lub sijhawm los tham nrog cov kws tshaj lij. Ua lub sijhawm teem caij Apple Genius Bar ntawm koj lub khw Apple hauv zos lossis hu rau Apple-tso cai muab kev pabcuam, thiab nqa koj lub iPhone rau kev tshuaj xyuas thiab kho.
FAQ
Kuv yuav ua li cas thiaj li hu xov tooj rau lub suab ntsiag to ntawm kuv iPhone?
Siv hom Tsis Txhob cuam tshuam (DND), koj yuav tsum tau ntxiv qee qhov kev sib cuag rau Favorites thiab tom qab ntawd teeb tsa hom DND yuav ua li cas nrog cov nyiam. Txhawm rau teeb tsa cov nyiam, mus rau Phone > Favorites > plus (+) kos npe > xaiv tus neeg tiv tauj. Txhawm rau qhib DND, mus rau Settings > Tsis Txhob cuam tshuam > tig rau Tsis Txhob cuam tshuam > Cia Hu Los Ntawm > Favorites
Vim li cas kuv lub iPad nrov thaum kuv lub iPhone rings?
Qhov no yog qhov tshwj xeeb hu ua Continuity. Txhawm rau kaw qhov txuas ntxiv ntawm koj lub iPhone, mus rau Settings > Phone > Hu rau lwm yam khoom > toggle tawm Txais Hu rau Lwm Cov Cuab Yeej Txhawm rau kom koj lub iPhone yuav tsis nrov ntawm koj lub iPad, mus rau Settings > FaceTime> toggle off Hu los ntawm iPhone






