Yuav Paub
- iOS: Qhia koj tus password Wi-Fi nrog rau lwm tus neeg iOS no thaum cov khoom siv nyob ze ib leeg thiab lwm tus neeg sim nkag mus.
- Android: Mus rau Settings > Network & Internet > coj mus rhaub lub iav icon nyob ib sab ntawm koj lub network. Xaiv qhia los tsim QR code lwm tus tuaj yeem luam theej duab.
- Mac: Ua haujlwm zoo ib yam li koj ua nws ntawm lub cuab yeej iOS no. Ntawm lub khoos phis tawj Windows, nws yooj yim dua los hloov koj Wi-Fi mus rau hauv lub hotspot mobile.
Kab lus no muab cov lus qhia qhia koj yuav ua li cas qhia koj tus password Wi-Fi rau lwm tus, txawm tias lawv siv iPhone, Mac, Windows PC, lossis Android ntaus ntawv.
Kuv Yuav Qhia Wi-Fi Nrog Lwm Tus iPhone li cas?
Thaum tib neeg tuaj rau hauv koj lub tsev, lawv yuav xav tau (lossis xav tau) siv koj lub Wi-Fi kom nkag mus rau hauv internet. Yog tias koj siv iPhone, koj tuaj yeem qhia koj tus password Wi-Fi yooj yim yam tsis tas yuav saib nws, uas yog qhov zoo vim tias tsis muaj txoj hauv kev los saib koj tus password Wi-Fi ntawm koj iPhone. Txawm li cas los xij, koj tuaj yeem faib tus password yam tsis tau saib.
Hmoov tsis zoo, muaj ob peb qhov lus ceeb toom rau qhov no ua haujlwm:
- Koj thiab tus neeg txais yuav tsum tau siv iPhone.
- Apple ID rau tus neeg koj xav qhia koj tus password Wi-Fi nrog yuav tsum nyob hauv koj cov neeg.
- Koj ob leeg yuav tsum muaj Bluetooth qhib.
Thaum koj tau ntsib cov xwm txheej no, ces koj thiab koj tus phooj ywg yuav tsum tuav koj lub xov tooj nyob ze ib leeg thaum koj tus phooj ywg sim txuas rau Wi-Fi. Koj yuav tau txais lus ceeb toom ntawm koj lub xov tooj los qhia koj Wi-Fi. Coj mus rhaub Share, thiab koj tus phooj ywg yuav tsum txuas nrog.
Koj tuaj yeem qhia koj tus password Wi-nkaus rau Android khoom siv los ntawm koj lub iPhone. Nws tsis yog cov txheej txheem yooj yim tshaj plaws, txawm li cas los xij, thiab koj yuav tsum tau nruab QR code generator kom nws tshwm sim.
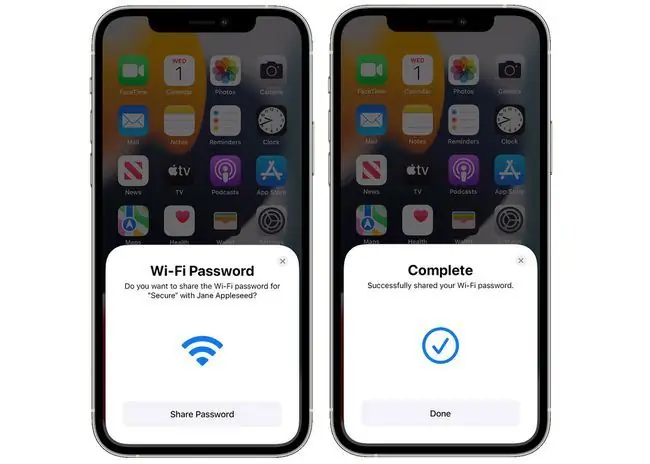
kab hauv qab
Yog tias koj muaj lub xov tooj Android, koj tuaj yeem faib koj Wi-Fi rau lwm tus uas koj xav tso cai koom nrog koj lub network, suav nrog iPhones lossis Android xov tooj. Sib koom koj Wi-Fi ntawm Android yog ua tiav siv QR code uas koj tuaj yeem tsim hauv Wi-Fi Chaw.
Kuv Yuav Qhia Wi-Fi li cas rau lwm tus?
Yog tias koj siv lub computer es tsis yog lub xov tooj ntawm tes, koj tseem tuaj yeem qhia koj tus password Wi-Fi; qhov txawv yog qhov koj ua li ntawd.
Koj tuaj yeem qhia koj tus password Wi-nkaus los ntawm Mac mus rau iPhone lossis lwm yam khoom siv iOS no tib yam li koj muab los ntawm iPhone rau iPhone (saib saum toj). Tab sis yog tias koj xav qhia tus password rau ib tus neeg siv Android lossis lwm yam khoom siv, koj yuav tsum nrhiav koj tus password Wi-nkaus los qhia rau lawv.
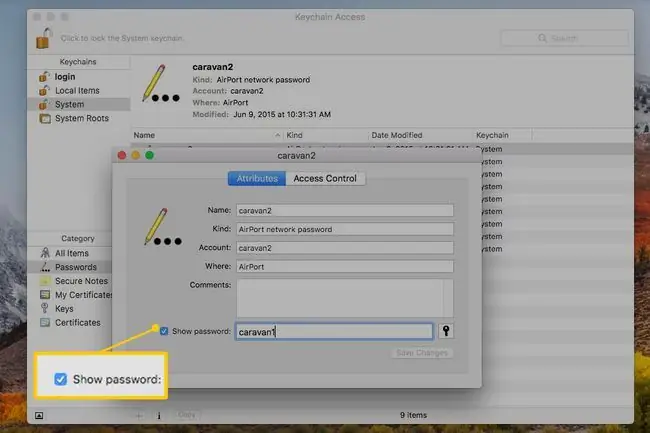
Thaum koj muaj tus password hauv tes, koj tuaj yeem qhia rau lawv los ntawm kev sau nws, nyeem tus password rau lawv, lossis thaij duab thiab sib qhia ntawm cov ntawv lossis email. Ceev faj thaum siv txoj kev screenshot lossis sau tus password vim koj tsis xav kom nws poob rau hauv tes tsis raug.
Koj tuaj yeem faib koj qhov kev sib txuas hauv internet ntawm Mac siv Wi-Fi, tab sis nws yog ib qho kev sib cais thiab nyuaj me ntsis.
Yog tias koj xav qhia koj tus password Wi-Fi los ntawm lub khoos phis tawj Windows, txoj hauv kev yooj yim tshaj los tswj qhov no yog tig koj lub network mus rau hauv lub hotspot mobile. Yog tias koj tsis xav tig koj lub cev mus rau hauv lub hotspot mobile, koj tuaj yeem siv Wi-Fi Sense los qhia koj tus password Wi-Fi nrog lwm lub khoos phis tawj sim txuas rau koj lub network. Lossis, yog tias koj xav tau, koj tuaj yeem saib koj tus password Wi-Fi thiab qhia nws los ntawm kev sau nws, thaij duab, lossis lwm yam kev qhia.
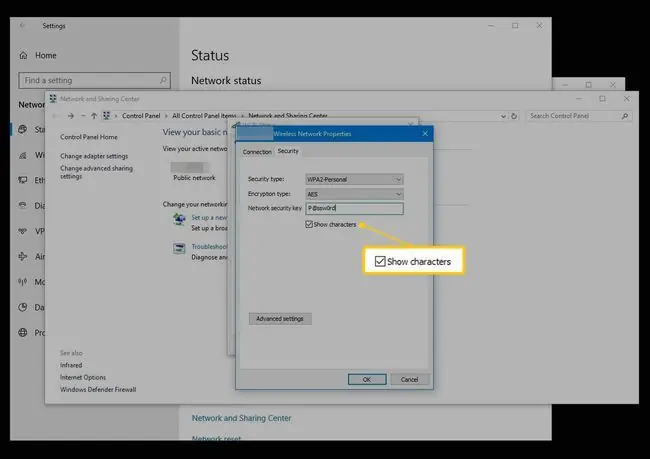
Txoj hauv kev yooj yim tshaj plaws los nrhiav koj tus password Wi-Fi yog tias koj mus rau txoj kev no yog saib ntawm koj lub router lossis modem. Lub network Wi-Fi lo lus zais feem ntau yog nyob ntawm daim ntawv nplaum nyob tom qab ntawm lub router lossis modem. Yog tias nws tsis nyob ntawd, koj yuav tsum tau ua qee qhov kev khawb kom pom nws. Feem ntau, nws yuav nyob hauv Wireless Network Properties ntawm Windows lossis hauv Keychain Access ntawm Mac.
FAQ
Kuv yuav faib Wi-Fi ntawm iPhone rau Mac li cas?
Txhawm rau muab Wi-nkaus lo lus zais rau Mac, qhib koj lub cuab yeej iOS thiab nyem qhov Wi-Fi icon ntawm koj Mac's menu bar. Nyem lub network koj xav koom; ntawm koj iPhone, coj mus rhaub Share Password. Tam sim no koj Mac yuav tsum txuas rau koj lub iPhone Wi-Fi network.
Kuv yuav faib Wi-Fi ntawm iPhone rau lub Windows laptop li cas?
Txhawm rau qhia koj lub iPhone Wi-Fi nrog lub Windows ntaus ntawv, xyuas kom Wi-Fi qhib rau koj lub iPhone, thiab tom qab ntawd tso lub Settings app ntawm koj lub PC Windows. Xaiv Network & Internet > Wi-Fi thiab xaiv Manage Wi-Fi Chaw Xaiv Manage Known Networks thiab xaiv iPhone's Wi-Fi network.
Kuv yuav faib Wi-Fi ntawm Mac rau Mac li cas?
Txhawm rau qhia koj Mac's Wi-Fi txuas nrog lwm Mac, mus rau Apple Menu thiab xaiv System Preferences > Sharing > Kev Sib Koom Hauv Is Taws Nem Thaum koj pom Qhia koj qhov kev sib txuas los ntawm, xaiv koj tus Ethernet adapter thiab nyem Wi-Fi xaiv Kho koj qhov chaw thiab tso cov tshev rau hauv lub thawv ib sab ntawm Wi-Fi thiab Internet Sharing Nyem Start thaum nug.






