Yuav Paub
- Nyob hauv Chrome, coj mus rhaub cov peb dots > Settings > Bandwidth >Preload Webpages > Tsuas yog ntawm Wi-Fi.
- Chrome rau iOS tau siv los muaj lub npe hu ua Data Saver, tab sis Google tshem tawm cov yam ntxwv no.
Yog tias koj muaj cov phiaj xwm txwv cov ntaub ntawv, saib xyuas cov ntaub ntawv siv iPhone tuaj yeem yog ib feem tseem ceeb ntawm lub neej txhua hnub. Qhov no yog qhov tseeb tshwj xeeb tshaj yog thaum tshawb xyuas hauv internet, raws li tus naj npawb ntawm kilobytes thiab megabytes ya rov qab thiab tawm ntxiv sai sai.
Txhawm rau ua kom yooj yim dua, Google Chrome muaj kev tswj hwm bandwidth uas tso cai rau koj los teeb tsa thaum browser ua ntej cov nplooj ntawv web. Preloading cov nplooj ntawv web nrawm nrawm koj qhov kev paub browser, thiab nws siv cov ntaub ntawv. Nov yog yuav ua li cas hloov koj qhov chaw preload kom txuag tau cov ntaub ntawv siv.
Google Chrome app xav tau lub cuab yeej nrog iOS 12 lossis tom qab.
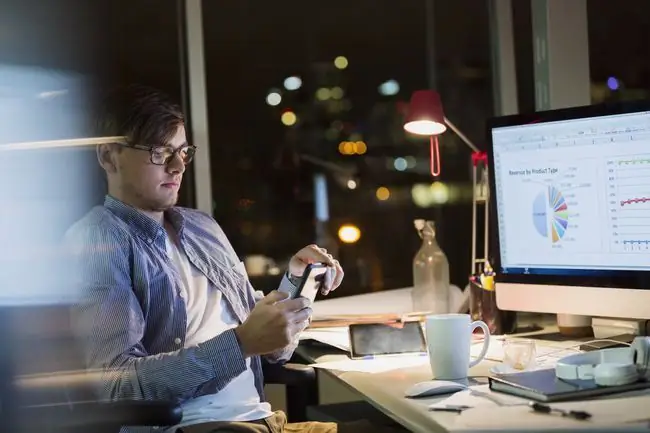
Yuav ua li cas tswj Bandwidth hauv Google Chrome rau iOS
Koj yuav tsum nkag mus rau hauv Chrome nqis los tswj cov nplooj ntawv web preloaded.
- Qhib Chrome app ntawm koj lub cuab yeej iOS thiab xaiv lub menu icon (qhov peb teev) hauv kaum sab xis.
- Select Settings.
-
Scroll down thiab coj mus rhaub Bandwidth.

Image - Select Preload Webpages.
-
Xaiv Tsuas yog ntawm Wi-Fi kom preload cov ntsiab lus tsuas yog thaum lub cuab yeej txuas nrog Wi-Fi. Nov yog qhov kev pom zoo rau cov neeg siv ntawm cov phiaj xwm txwv cov ntaub ntawv.
-
Xaiv Ib txwm kom muaj Chrome ib txwm preload nplooj ntawv web.
Preloading web cov ntsiab lus yooj yim, ua kom koj qhov kev tshawb nrhiav, thiab siv cov ntaub ntawv tseem ceeb. Qhov kev teeb tsa no tsis pom zoo yog tias koj muaj kev txwv cov ntaub ntawv xov tooj ntawm tes.
-
Select Tsis txhobkom muaj Chrome yeej tsis tau preload cov ntsiab lus hauv lub vev xaib, txawm tias hom kev sib txuas twg.

Image - Thaum koj tau xaiv qhov kev xaiv, coj mus rhaub Done txhawm rau txuag koj cov kev hloov pauv.
Chrome rau iOS tau siv los muaj qhov tshwj xeeb hu ua Data Saver uas, thaum qhib, tau txais kev txhim kho nplooj ntawv-loading sij hawm. Google tshem tawm cov yeeb yam no hauv 2019, hloov nws nrog Lite Hom ntawm Android khoom siv. Lite hom tsis muaj nyob rau ntawm lub desktop lossis rau iOS.






