Nrog kev nthuav dav ntawm cov neeg hais lus ntse, xws li Amazon Echo thiab Google Tsev, muaj ntau lub cuab yeej Bluetooth hauv tsev ntau dua li qhov qub. Kom tau txais suab rau ntau tus neeg hais lus, siv ib qho app xws li AmpMe, Bose Connect, lossis ob peb los ntawm Ultimate Ears, nrog rau Bluetooth 5, uas xa suab rau ob lub khoom siv ib zaug.
Cov lus qhia hauv kab lus no siv rau Bluetooth hais lus txuas nrog Android, Amazon Echo, lossis Google Home li.
Siv AmpMe txhawm rau txuas ntau tus neeg hais lus Bluetooth
Muaj ob peb lub apps uas txuas ntau yam khoom siv Bluetooth, suav nrog AmpMe, Bose Connect, thiab Ultimate Ears. AmpMe yog cov khoom siv tau zoo tshaj plaws, vim nws tsis yog hom tshwj xeeb, thaum Bose thiab Ultimate Ears apps xav tau cov tuam txhab sib tham Bluetooth tham.
AmpMe syncs smartphones thiab Bluetooth hais lus ua ke kom tshaj tawm suab ntawm SoundCloud, Spotify, YouTube, lossis koj lub tsev qiv ntawv xov xwm. Cov neeg siv tuaj yeem tsim lossis koom nrog ob tog ntawm ib qho ntawm cov platform no, thiab synchronize nrog cov khoom siv tsis txwv. (Mus saib AmpMe lub vev xaib kom paub ntau ntxiv txog lub app nta.)
Koj lub xov tooj smartphone tsuas tuaj yeem txuas rau ib tus neeg hais lus xwb, yog li koj yuav xav tau kev koom tes los ntawm cov phooj ywg thiab tsev neeg kom ua haujlwm.
Tus neeg uas tsim lub tog tswj hwm lub suab paj nruag, tab sis lwm tus neeg siv tuaj yeem xa cov nkauj thov siv lub app kev sib tham. Tus tswv tsev kuj tseem tuaj yeem qhib qhov Guest li DJ feature, uas cia lwm tus tuaj koom ntxiv cov nkauj rau cov kab.
Tom qab koj rub tawm lub app, txuas rau koj tus account Facebook lossis Google, tom qab ntawd saib seb koj cov neeg muaj npe nyob hauv AmpMe, lossis qhib qhov chaw pabcuam thiab nrhiav ib tog neeg nyob ze koj.
Yuav pib ua kev lom zem:
- Xaiv cov kev pabcuam (Spotify, YouTube, thiab lwm yam), tom qab ntawd coj mus rhaub Connect.
-
Tap Connect.

Image - Nkag mus rau koj tus as khauj.
-
Xaiv lossis tsim ib daim playlist.

Image
Caw cov neeg tuaj koom koj tog uas tuaj yeem koom tau deb, lossis caw lawv hla.
Siv Lub Tuam Txhab Apps los txuas ntau tus neeg hais lus Bluetooth
Nrog Bose Connect thiab Ultimate Ears apps, koj tuaj yeem ua khub lub xov tooj smartphone nrog ob tus neeg hais lus txhua tus, tab sis tsuas yog ntawm cov qauv tshwj xeeb. Bose Connect ua haujlwm nrog Bose hais lus thiab lub mloog pob ntseg, thiab Party Hom feature ntws suab rau ob lub mloog pob ntseg lossis ob tus neeg hais lus ib zaug. Rub tawm Bose Txuas rau iOS lossis tau txais Android Bose Txuas app; cov nplooj ntawv app teev cov khoom siv sib xws.
Lub Pob Ntseg Kawg muaj ob lub apps uas tso suab rau ntau tus neeg hais lus: Boom thiab Roll, uas sib haum rau cov neeg hais lus sib xws. Cov apps no muaj qhov tshwj xeeb hu ua PartyUp uas txuas ntau dua 50 Boom 2 lossis MegaBoom hais lus ua ke.
Siv Samsung's Dual Audio Feature
Yog tias koj muaj Samsung Galaxy S8, S+, lossis tus qauv tshiab, coj kom zoo dua ntawm lub tuam txhab Bluetooth Dual Audio, uas ua haujlwm nrog feem ntau Bluetooth hais lus thiab lub mloog pob ntseg; Bluetooth 5 tsis tas yuav tsum tau.
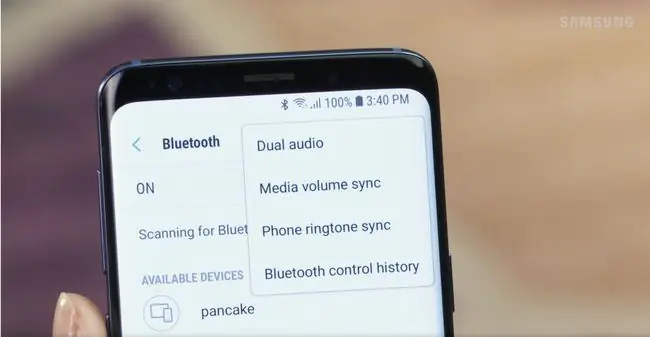
Txhawm rau kom muaj qhov tshwj xeeb no:
-
Go to Settings > Connections > Bluetooth.
Cov kauj ruam no siv rau Samsung cov khoom siv uas siv Android 8 thiab siab dua. Cov kev xaiv chaw layout yuav zoo li txawv me ntsis nyob ntawm koj version.

Image -
Tap Advanced.
Hauv Android versions ua ntej, coj mus rhaub rau peb teev zaub mov nyob rau sab xis sab xis.
-
Tig rau Dual Audio toggle switch.

Image - Siv Dual Audio, muab lub xov tooj nrog ob tus hais lus, ob lub mloog pob ntseg, lossis ib qho ntawm txhua tus, thiab lub suab yuav ntws mus rau ob qho tib si.
- Yog tias koj ntxiv ib qho thib peb, thawj cov khoom ua ke yuav raug kaw.
Yog tias koj txuas koj Samsung nrog ob lub mloog pob ntseg, tsuas yog thawj lub cuab yeej txuas nrog tuaj yeem tswj hwm kev rov qab siv lub mloog pob ntseg tawm. Koj kuj tseem yuav ntsib cov neeg hais lus Bluetooth uas tsis sib xws, yog li qhov no yog qhov zoo tshaj plaws rau cov neeg hais lus nyob hauv cov chav sib cais.
Siv HomePod Stereo Pair
Apple muaj qhov zoo sib xws rau Samsung's Dual Audio hu ua HomePod Stereo Pair uas tso cai rau cov neeg siv sib txuas iPhone lossis Mac nrog ob tus neeg hais lus HomePod.
Txhawm rau teeb tsa HomePod Stereo Pair, koj xav tau lub iPhone khiav yam tsawg iOS 11.4 lossis Mac nrog macOS Mojave lossis tom qab ntawd. Koj tseem yuav xav tau HomePod hais lus khiav iOS 11.4 lossis tom qab.
Thaum koj teeb tsa HomePod hauv tib chav nrog lwm tus, koj yuav tau txais kev xaiv los siv cov neeg hais lus ua ib khub stereo. Koj tseem tuaj yeem siv Lub Tsev app los teeb tsa qhov tshwj xeeb no ntawm iPhone, iPad, iPod kov, lossis Mac. Txawm li cas los xij, ob qho tib si HomePods yuav tsum nyob hauv tib chav los ua khub lawv.
- Qhib lub Tsev app, nyem ob npaug lossis nias thiab tuav HomePod, tom qab ntawd nyem lossis coj mus rhaub Settings.
- Click los yog kais Create Stereo Pair.
- Xaiv HomePod thib ob.
- Koj yuav pom ob lub cim HomePod hauv lub app. Coj mus rhaub lossis nyem lub HomePod los qhia nws mus rau qhov tseeb channel (txoj cai thiab sab laug).
- Click or kais Back, then Done.
Xav tau ntau tus neeg hais lus txuas thiab ua rau koj lub tsev ua suab paj nruag mecca? Muaj ntau ntau ntawm kev ua lag luam hnub no; twv yuav raug hu ib ncig kom tau qhov zoo tshaj plaws deal tab sis nco ntsoov tias koj tseem tau txais ntim thiab puv ntawm cov suab paj nruag koj xav tau, ib yam nkaus.
FAQ
Kuv puas tuaj yeem txuas kuv lub iPhone rau lwm tus hais lus Bluetooth yog tias kuv tsis muaj HomePod?
Yog, nrog kev pab los ntawm cov neeg thib peb apps. Mus saib hauv App Store thiab nrhiav cov apps uas txuas iPhones rau ntau yam khoom siv Bluetooth; nyeem cov tshuaj xyuas thiab xaiv cov khoom zoo uas ua haujlwm rau koj. Lwm qhov kev xaiv yog siv AirPlay-enabled tham.
Kuv yuav txuas Google Tsev rau Bluetooth hais lus li cas?
Koj yuav siv Google Tsev app los txuas Google Tsev rau Bluetooth hais lus. Xaiv koj lub cuab yeej > Settings > Default music speaker. Pair koj tus hais lus Bluetooth, ua raws li cov lus qhia thiab txaus siab rau lub suab.
Kuv tuaj yeem txhim kho lub suab los ntawm ntau tus neeg hais lus txuas li cas?
Txhawm rau ua kom koj lub suab Bluetooth los ntawm ntau tus neeg hais lus nrov dua thiab pom tseeb, xav txog kev siv software-amplification apps lossis sim hais lus-booster apps. Tsis tas li ntawd, sim txav koj cov neeg hais lus sib txuas kom deb ntawm kev thaiv hauv chav.






