Yuav Paub
- Tshaj rau googleupdate txhawm rau nrhiav thiab tshem tawm tag nrho Google Cov ntaub ntawv hloov tshiab. Hauv Task Manager, nyem Startup > Google Update Core > Disable.
- In Task Scheduler, right-click any Google Update task and select Delete. Hauv Windows Registry Editor, nkag mus rau hauv qab no:
- HKEY_CURRENT_USER\Software\Microsoft\Windows\CurrentVersion\Run\. Ces, right-click Google Update thiab xaiv Delete.
Cov kab lus no piav qhia yuav ua li cas lov tes taw Google hloov tshiab thiab tshem tawm cov ntaub ntawv googleupdate.exe ntawm Windows.
Yuav ua li cas thaiv lossis tshem tawm Google Cov Ntaub Ntawv Hloov Tshiab
Txhawm rau tshem tawm Google Hloov tshiab cov ntaub ntawv los ntawm koj lub khoos phis tawj Windows:
Ua thaub qab ntawm Windows system npe ua ntej tshem cov ntaub ntawv yog tias koj xav rov qab cov ntaub ntawv tom qab.
-
Siv qhov kev tshawb nrhiav hauv Windows taskbar txhawm rau nrhiav thiab tshem tawm txhua qhov xwm txheej ntawm Google Hloov tshiab cov ntaub ntawv los ntawm kev tshawb nrhiav googleupdate.
Tej zaum koj yuav raug ceeb toom kom nres qee qhov kev pabcuam Windows thaum sim tshem tawm cov ntaub ntawv hloov tshiab.

Image -
Qhib Task Manager thiab xaiv lub Startup tab.

Image -
Choose Google Update Core, ces xaiv Disable.

Image -
Qhib Windows Task Scheduler thiab xaiv Task Scheduler Library nyob rau sab laug pane.
Search for task scheduler hauv Windows search box nrhiav thiab qhib Task Scheduler.

Image -
Right-click any Google Update cov haujlwm koj pom, tom qab ntawd xaiv Delete.

Image -
Press Windows key+ R ntawm cov keyboard kom qhib lub qhov rais Run window, ces nkag mus regedit thiab xaiv OK qhib Windows Registry Editor.

Image -
Enter subkey hauv qab no hauv cov ntawv nyeem nyob rau saum toj, ces nias Enter:
HKEY_CURRENT_USER\Software\Microsoft\Windows\CurrentVersionRun\

Image -
Right-click Google Update nyob rau hauv txoj cai pane thiab xaiv Delete.

Image -
Xaiv Yes kom paub meej qhov kev tshem tawm.

Image - Kaw Registry Editor thiab reboot lub computer.
Qhov chaw sib xws ntawm Google Hloov Cov Ntaub Ntawv
Cov kauj ruam saum toj no yuav tsis tshem tawm tag nrho Google Update cov ntaub ntawv ntawm koj lub computer. Txheeb xyuas cov npe hauv qab no rau cov ntaub ntawv seem:
- C:\Program Files (x86)\Google\Update
- C:\Users\ username \AppData\Local\Google\Update\
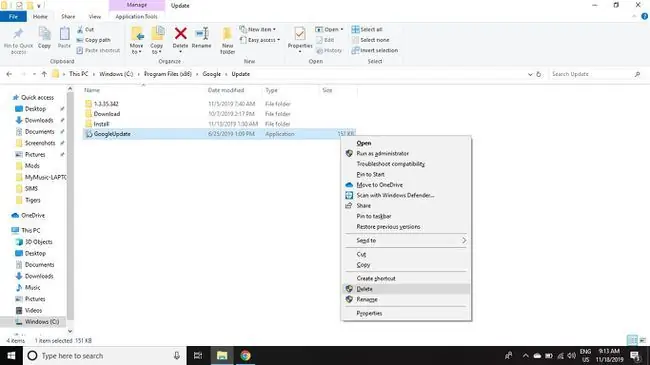
Googleupdate.exe cov ntaub ntawv feem ntau yog nyob rau hauv ib daim ntawv teev npe Hloov kho hauv Google daim ntawv thov kev teeb tsa cov npe. Koj tseem tuaj yeem pom cov ntaub ntawv npe hu ua GoogleUpdateHelper, GoogleUpdateBroker, GoogleUpdateCore, thiab GoogleUpdateOnDemand, txhua yam tuaj yeem raug tshem tawm.
Siv lub portable version ntawm Google Chrome kom tsis txhob txhim kho cov kev pabcuam thiab lwm cov ntaub ntawv hloov kho Google automated.
Cov ntaub ntawv hloov tshiab Google yog dab tsi?
Google Update cov ntaub ntawv tso cai rau cov apps sib txuas lus nrog Google Play Services los nruab cov kev hloov tshiab tshiab tau txais thaum muaj kev hloov tshiab. Cov ntaub ntawv no yuav sim nkag mus rau hauv is taws nem yam tsis tau thov kev tso cai, uas tuaj yeem ua rau koj cov kev sib txuas qeeb qeeb thiab cuam tshuam nrog lwm cov downloads.
Thaum tsis muaj ib txoj hauv kev los tshem tawm cov txheej txheem ntawm Google Hloov tshiab cov ntaub ntawv yam tsis tas yuav rho tawm daim ntawv thov niam txiv, qhov kev tso cai raws li kev tso cai firewall zoo li ZoneAlarm tuaj yeem siv los thaiv kev hloov kho ib ntus los ntawm Google ntawm Windows.
Qee lub sij hawm tus cwj pwm no yuav tshwm sim txawm tias tom qab daim ntawv thov niam txiv raug tshem tawm. Nyob rau hauv rooj plaub no, koj yuav tsum manually rho tawm cov ntaub ntawv Google Update.






