Yuav Paub
- Apple ntxiv cov suab paj nruag tshiab (los nag, suab nrov, dej hiav txwv, thiab ntau dua) rau iPhone nrog iOS 15.
- Tau qhib, mus rau Settings > Accessibility > Audio/Visual >Background Suab > Toggle to on.
Lub Suab Background Sounds hauv iOS 15 yog Apple qhov kev sim los pab cov neeg siv cuam tshuam kev cuam tshuam thiab ua kom pom tseeb ntawm txoj haujlwm ntawm tes. Nov yog yuav ua li cas thiaj li pab tau qhov tshwj xeeb.
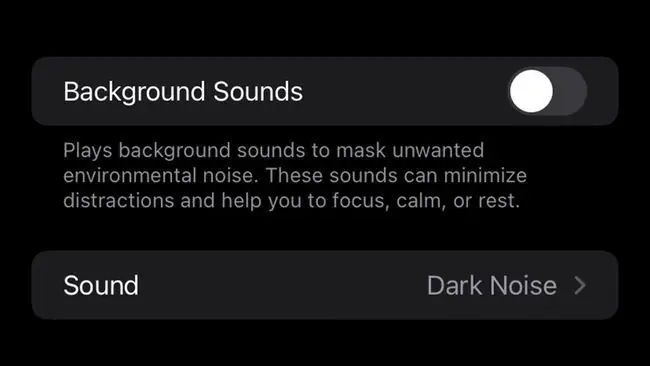
Kuv Yuav Ua Li Cas Ua Si Tom Qab Noise ntawm Kuv iPhone?
Txhawm rau ua suab nrov tom qab ntawm koj lub iPhone, koj yuav tsum tau ua ntej qhib Cov Suab Nruab Nrab ntawm Cov Chaw ntawm koj iPhone.
- Ua ntej, qhib lub Settings app ntawm koj lub iPhone.
- Scroll down thiab coj mus rhaub rau Accessibility.
-
Nrhiav qhov Audio/Visual kev xaiv thiab xaiv nws.

Image - Qhib Background Sounds.
-
Toggle Background Sounds to on and then select your sound to start it. Tej zaum koj yuav xav tau qee qhov kev xaiv ua ntej koj siv tau.

Image
Kuv Yuav Tsum Ua Li Cas Thiaj Tsis Ua Cov Suab Tom Qab Hauv iOS?
Yuav tsum tsis txhob ua si Background Sounds hauv iOS, tsuas yog ua raws li cov kauj ruam uas koj tau ua los qhib qhov tshiab.
- Open Settings.
- Scroll down thiab xaiv Accessibility.
-
Tap Audio/Visual.

Image - Qhib Background Sounds.
-

Image
kab hauv qab
Cov suab hauv qab yog txhais tau tias pab cov neeg siv tsom thiab txiav tawm lwm qhov cuam tshuam ib puag ncig lawv. Nws tuaj yeem muaj txiaj ntsig zoo rau cov neeg siv uas yuav muaj lub sijhawm nyuaj ua haujlwm nrog lawv cov haujlwm niaj hnub vim yog chav nrov nrov nyob ib puag ncig lawv. Nws kuj tseem tuaj yeem pab tau rau cov uas tsuas yog xav ntxiv lub suab dawb me ntsis rau lawv cov haujlwm niaj hnub yam tsis tau tig suab paj nruag lossis lwm yam xov xwm suab. Nws kuj tseem tuaj yeem pab tau rau kev ua cua sov thaum hnub kawg lossis tseem pab koj tsaug zog yog tias koj nyiam muaj qee lub suab nrov thaum koj sim ploj mus pw.
Yuav ua li cas siv cov suab hauv qab nrog lwm cov xov xwm
Koj tuaj yeem siv Background Sounds nrog rau lwm lub suab, txawm li cas los xij. Nyob rau hauv cov ntawv qhia zaub mov rau Background Sounds, koj tuaj yeem txiav txim siab ntawm qhov ntim lub suab nrov li cas rau lwm lub suab uas koj tau ua si. Yog tias koj xav mloog nkauj, tab sis kuj muaj lub suab los nag lossis dej hiav txwv sib tshooj nrog nws, ces koj tuaj yeem kho lub ntim siv cov kauj ruam hauv qab no.
- Open Settings.
- Nrhiav Accessibility thiab coj mus rhaub nws.
- Select Audio/Visual.
- Qhib Background Sounds.
-
Toggle Siv Thaum Media Playing.

Image -
Kho lub ntim txawm li cas los koj pom haum siv tus swb. Koj tuaj yeem ua tus qauv yog tias koj xav pom nws lub suab li cas hauv xov xwm uas koj xav siv nrog.
Txhawm rau kho qhov ntim ntawm Cov Suab Background tau yooj yim, koj tuaj yeem siv cov pobzeb Hnov nyob hauv Chaw Tswj Xyuas ntawm koj lub iPhone. Qhov no tuaj yeem qhib tau los ntawm Control Center ntawv qhia zaub mov hauv Settings Ib zaug qhib, tsuas rub mus rau Control Center, coj mus rhaub lub Hearing icon-nws zoo li pob ntseg-thiab tom qab ntawd xaiv Cov suab nrov nrov nyob rau hauv qab ntawm lub vijtsam hloov lub ntim thiab lub suab uas koj tau ua si.
FAQ
Kuv yuav ua li cas thiaj tau iOS 15?
Qhib Cov Chaw app ntawm koj lub iPhone thiab coj mus rhaub General > Software Update. Yog tias koj pom iOS 15 ua qhov kev xaiv hloov tshiab, coj mus rhaub Install Now. Yog tias koj tsis pom qhov hloov tshiab, mus rau hauv qab ntawm lub vijtsam thiab coj mus rhaub Upgrade rau iOS 15.
Kuv yuav downgrade los ntawm iOS 15 li cas?
Koj tsuas tuaj yeem txo qis ntawm iOS 15 mus rau iOS 14 thiab rov qab tau tag nrho koj cov ntawv, app, thiab lwm yam ntaub ntawv yog tias koj khaws cov thaub qab ntawm iOS 14 ua ntej koj hloov kho mus rau iOS 15. Yog hais tias koj tsis tau, koj yuav tsum tau muab koj iPhone rau hauv hom rov qab, uas kiag li so lub ntaus ntawv, thiab ces pib dua nrog rau yav dhau los iOS no.






