Yog tias koj lub Apple Watch tsis qhib, qee qhov teeb meem tuaj yeem ua rau muaj teeb meem. Lub vijtsam tsaus tsis txhais tau tias muaj kev puas tsuaj. Feem ntau cov teeb meem tuaj yeem daws tau sai, txawm tias koj twb sim them koj lub Apple Watch ib hmos.
Tig rau Apple Watch Nrog Lub Zog Rov Pib Dua
Qhov feem ntau yog vim li cas rau Apple Watch zaub mus tsaus thiab lub moos ua tsis zoo yog teeb meem roj teeb. Tshwj tsis yog tias koj tau hnav Apple Watch txhua hnub thiab ua kom lub roj teeb ploj, thawj kauj ruam kev daws teeb meem koj yuav tsum ua yog yuam kom rov pib dua. Koj tsis xav tos ib nrab teev lossis ntau dua rau lub moos kom them yog tias qhov no tsis yog qhov teeb meem.
Apple Watch tej zaum yuav tau ntsib teeb meem software, lossis koj tuaj yeem ua yuam kev ua rau hom uas ua rau lub moos tsaus. Ib qho yuam kev rov pib dua yuam lub cuab yeej kom tua. Thaum koj qhib Apple Watch, yuav luag txhua qhov teeb meem tshwj tsis yog lub roj teeb tuag yuav raug daws.

- Tuav lub Apple Watch lub kaus mom, uas yog lub xov tooj uas tig rau sab, thiab khawm mehauv qab lub kaus mom ib txhij.
-
Txuas ntxiv tuav ob lub nyees khawm kom txog thaum koj pom Apple lub logo tshwm rau ntawm qhov screen. Qhov no qhia tias Apple Watch tab tom pib dua.
- Lub moos yuav tsum rov pib dua li ntawm 10 vib nas this, tab sis khaws ob lub khawm kom tsawg kawg 30 vib nas this ua ntej muab lub zog rov pib dua. Qee qhov tsis tshua muaj, cov txheej txheem tuaj yeem siv sijhawm txog 30 vib nas this.
Yog tias koj lub Apple Watch tig rau, koj yuav tsum tau teeb tsa. Txawm li cas los xij, yog tias koj lub Apple Watch tau khov thiab tsuas yog lub sijhawm qhia thaum koj nyem lub kaus mom, hla mus rau cov lus qhia yuav ua li cas kho qhov teeb meem Power Reserve.
Chaw Apple Watch
Qhov no yuav zoo li tsis muaj tswv yim, tab sis vim koj xav tias koj them koj lub moos tsis tau txhais hais tias lub moos them. Yog tias koj lub Apple Watch tua thaum kawg ntawm hnub, nws yuav muaj teeb meem roj teeb. Txawm li cas los xij, yog tias koj muaj teeb meem thaum sawv ntxov lossis yav tav su, koj lub Apple Watch yuav tsis tau txais roj teeb txaus thaum nws them.
- Tshawb xyuas hauv qab ntawm Apple Watch kom ntseeg tau tias tsis muaj hnab yas daig rau lub moos. Apple Watch siv induction kom muaj zog thaum zaum ntawm lub ncoo them. Txhua yam uas txuas rau hauv qab ntawm lub moos tuaj yeem ua teeb meem.
- Qhia kom meej tias lub chaw them nyiaj tau ntsaws rau hauv lub qhov hluav taws xob phab ntsa. Tej zaum ib tug neeg yuav unplug lub chaw nres tsheb them nyiaj siv lub qhov hluav taws xob phab ntsa, thiab nws yooj yim rau tsis nco qab ntsaws nws rov qab rau hauv phab ntsa.
- Tshuaj xyuas cov kab hluav taws xob kom paub tseeb tias tsis muaj kev txiav, qhov chaw tsis zoo, lossis lwm yam kev puas tsuaj. Yog tias lwm tus neeg hauv tsev muaj Apple Watch, siv lawv lub moos los xyuas seb lub chaw them nyiaj puas muab lub zog. Lub moos saib yuav tsum qhia lub hwj chim icon (lub teeb ci ntsa iab) thaum nws them.
Saib Apple Watch Settings
Lub Apple Watch cov zaub kuj tuaj yeem raug kaw los ntawm kev nkag tau yooj yim hu ua Screen Curtain. Qhov no feature yog ib feem ntawm VoiceOver kev pab rau cov neeg tsis pom kev. Thaum VoiceOver qhib, lub moos ua haujlwm los ntawm lub suab es tsis pom.
Yog tias koj ua yuam kev rov pib dua, them koj lub xov tooj, thiab tshuaj xyuas lub chaw them nyiaj kom tsis muaj txiaj ntsig, tshawb xyuas Apple Watch chaw kom paub tseeb tias VoiceOver raug kaw. Koj tsis xav tau koj lub moos rau qhov no.
- Launch the Watch app los ntawm iPhone koj ua khub nrog Apple Watch.
- Tap Kuv Saib hauv qab yog tias koj tsis nyob ntawm Kuv Lub Saib Xyuas.
-
Scroll down thiab xaiv Accessibility.

Image - Tap VoiceOver yog nws hais tias "On" ib sab ntawm nws.
-
Coj mus rhaub cov slider ntawm ib sab VoiceOver txhawm rau tua lub feature.

Image
Rule Out Fais Fab Reserve Mode
Apple Watch muaj lub hwj chim Reserve zoo ib yam li lub hwj chim qis rau lub iPhone, tshwj tsis yog tias nws hnyav dua li iPhone version. Apple Watch kaw yuav luag txhua qhov haujlwm thaum nyob hauv Power Reserve hom, thiab lub vijtsam tsaus. Thaum koj nias lub khawm khawm, lub moos qhia luv luv qhia lub sijhawm ua ntej yuav tsaus dua.
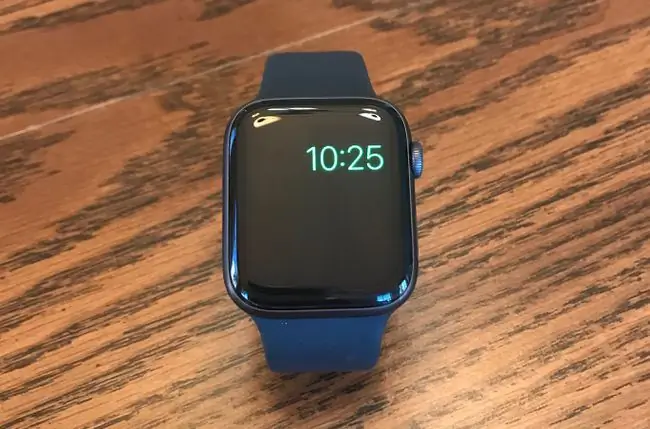
Txhawm rau tawm ntawm Hom Fais Fab Reserve, rov pib lub moos. Txhawm rau ua qhov no, tuav lub khawm sab (tsis yog lub kaus mom) kom txog thaum Apple logo tshwm. Yog tias qhov no tsis ua haujlwm, tuav ob lub kaus mom thiab khawm sab kom ua lub zog rov pib dua.
PowerReserve hom qhib li cas? Apple Watch ceeb toom koj thaum nws poob rau 10 feem pua ntawm cov roj teeb lub zog. Lub vijtsam ua rau nws yooj yim tig rau hom kev txuag hluav taws xob yuam kev. Koj tseem tuaj yeem qhib nws yog tias koj coj mus rhaub roj teeb icon hauv Apple Watch Control Center thiab coj mus rhaub Power Reserve nyob hauv qab ntawm lub vijtsam tom ntej.
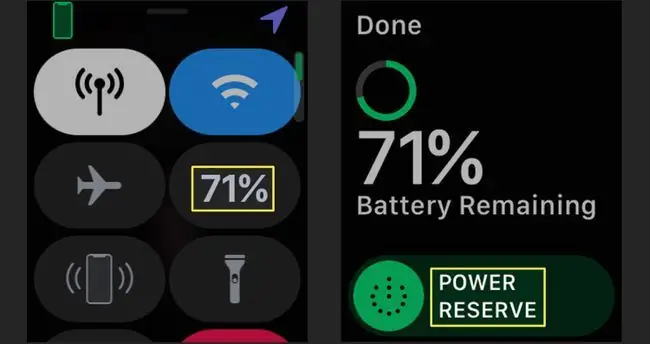
Qhib Chaw Tswj Xyuas los ntawm swiping ntawm lub ntsej muag saib ntawm Apple Watch.






