Yog tias koj lub iPhone tsis qhib, tej zaum koj yuav xav tias koj yuav tsum tau yuav ib lub tshiab. Qhov ntawd tuaj yeem muaj tseeb yog tias qhov teeb meem tsis zoo txaus, tab sis muaj ntau txoj hauv kev los sim kho koj lub iPhone ua ntej txiav txim siab nws tuag. Yog tias koj lub iPhone tsis qhib, sim rau lub tswv yim no kom coj nws rov qab los.
Cov kauj ruam no cuam tshuam rau txhua tus qauv iPhone.
Chaw koj lub roj teeb iPhone
Nws yuav zoo li pom tseeb, tab sis nco ntsoov tias koj lub iPhone roj teeb raug them. Txhawm rau kuaj qhov no, ntsaws koj lub iPhone rau hauv phab ntsa charger lossis rau hauv koj lub computer. Cia nws them rau 15-30 feeb. Nws tuaj yeem qhib tau. Tej zaum koj kuj yuav tau tuav lub khawm qhib / tawm kom qhib nws.
Yog tias koj xav tias koj lub xov tooj tawm ntawm lub roj teeb tab sis tsis ua haujlwm, nws tuaj yeem ua rau koj lub charger lossis cable puas lawm. Sim siv lwm lub cable los kuaj xyuas ob zaug. (P. S. Yog tias koj tsis tau hnov, tam sim no koj tuaj yeem tau txais wireless charging rau lub iPhone yog tias koj muaj iPhone 8 lossis tshiab dua.)
Restart iPhone
Yog tias them lub roj teeb tsis tig koj lub iPhone, qhov tom ntej koj yuav tsum sim yog rov pib lub xov tooj. Txhawm rau ua qhov no, tuav lub pob qhib / tawm ntawm lub kaum sab xis saum toj lossis sab xis ntawm lub xov tooj rau ob peb feeb. Yog lub xov tooj raug kaw, nws yuav tsum qhib. Yog tias nws nyob rau, koj tuaj yeem pom cov slider muab los tua nws.
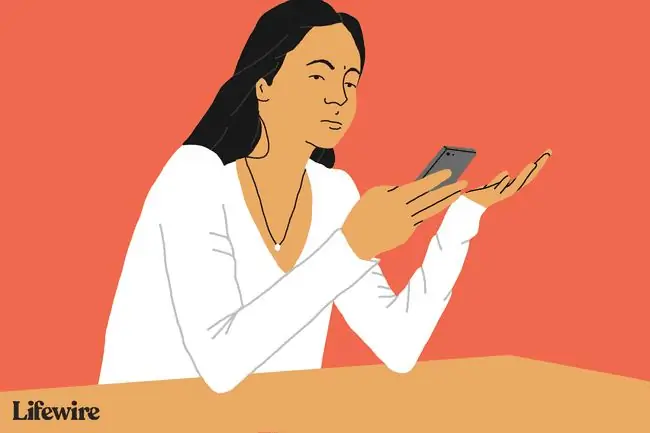
Yog lub xov tooj kaw, cia nws qhib. Yog tias nws nyob rau, rov pib dua los ntawm kev kaw nws thiab tom qab ntawd tig nws rov qab yog ib lub tswv yim zoo.
kab hauv qab
sim rov pib dua yog tias tus qauv pib dua tsis ua qhov ua kom yuam kev. Ib qho nyuaj pib dua yog qhov pib dua tshiab uas tshem tawm ntau dua ntawm cov cuab yeej nco (tab sis tsis yog nws qhov chaw cia. Koj yuav tsis poob cov ntaub ntawv) kom rov pib dua. Txhawm rau ua qhov nyuaj pib dua:
Restore iPhone rau Hoobkas Chaw
Qee zaum koj qhov thawj koom ruam zoo tshaj yog rov qab kho koj lub iPhone rau nws lub Hoobkas. Qhov no erases tag nrho cov ntaub ntawv thiab chaw ntawm koj lub xov tooj (cia siab tias koj synced koj iPhone tsis ntev los no thiab thaub qab koj cov ntaub ntawv). Txawm hais tias qhov ntawd yuav zoo li tsis txaus ntseeg, nws tuaj yeem daws tau ntau yam teeb meem. Feem ntau, koj yuav rov qab tau lub iPhone siv iTunes, tab sis yog tias koj lub iPhone tsis qhib, sim qhov no:
- Txuas koj iPhone rau lub computer nrog cable thiab qhib iTunes. Koj yuav tsum pom lub iPhone icon nyob rau sab laug sab laug ntawm lub qhov rais iTunes.
-
Yog tias koj tsis pom koj lub iPhone hauv iTunes, nws hauv hom rov qab los ntawm kev ua qhov no:.
- Ntawm iPhone 8 lossis tom qab: Nias thiab tso tawm sai sai Volume Up khawm. Nias thiab tso tawm sai sai Volume Down khawm. Tom qab ntawd, nias thiab tuav lub Side khawm kom txog thaum koj pom lub vijtsam rov qab hom.
- Yog koj muaj iPhone 7 lossis iPhone 7 Plus: Nias thiab tuav lub Side thiab Volume Downkhawm tib lub sijhawm. Cia tuav lawv kom txog thaum koj pom lub vijtsam rov qab hom.
- Rau iPhone 6s thiab ua ntej, iPad, lossis iPod kov: Nias thiab tuav ob lub Home thiab Top (los yog Side) khawm tib lub sijhawm. Cia tuav lawv kom txog thaum koj pom lub vijtsam rov qab hom.
-
Thaum koj iPhone nyob rau hauv hom rov qab, nyem lub cuab yeej icon hauv iTunes.

Image -
Select Restore iPhone.

Image -
Koj yuav raug nug yog tias koj xav thaub qab koj iPhone. Qhov no yog ib lub tswv yim zoo heev txij li thaum koj tab tom yuav so kom huv. Yog tias koj paub tseeb tias koj muaj qhov thaub qab tsis ntev los no, koj tuaj yeem hla cov kauj ruam no (txawm tias peb tsis pom zoo).

Image -
Ib lub qhov rais lees paub yuav ua kom koj xav rov qab koj iPhone. Nyem Restore yog tias koj npaj tau, thiab tos kom lub iPhone rov pib dua tom qab ob peb feeb.

Image - Tam sim no koj lub iPhone yuav tsum huv thiab tshiab raws li hnub koj tau txais. Koj tuaj yeem tso nws ua lub xov tooj tshiab lossis rov qab los ntawm kev thaub qab koj nyuam qhuav ua.
Qee zaum, koj yuav khiav mus rau qhov teeb meem thaum rov kho koj lub iPhone uas tiv thaiv koj ntawm kev ua tiav. Yog tias koj ntsib qhov teeb meem no, kawm yuav ua li cas los daws nws los ntawm kev kho iPhone yuam kev 4013.
Muab iPhone rau hauv DFU hom
Qee lub sijhawm, koj lub iPhone yuav tsis qhib vim nws yuav tsis khau raj lossis daig ntawm Apple logo thaum pib. Qhov no tuaj yeem tshwm sim tom qab jailbreaking lossis thaum koj sim hloov kho iOS thiab nws ua tsis tiav. Yog tias koj tab tom ntsib qhov teeb meem no, muab koj lub xov tooj rau hauv DFU hom:
- Nco ntsoov tias iTunes tab tom khiav thiab tias koj tau kaw koj lub iPhone. Txuas koj iPhone rau hauv koj lub computer.
- Tuav lub on/off khawm rau 3 vib nas this, ces cia nws mus.
-
Quick-nias lub Volume Up khawm, ceev-nias lub Volume Down khawm, tuav cia sab khawm kom txog thaum lub vijtsam dub. Tsis tso lub khawm Sab, tuav lub pob Volume Down rau ob peb feeb. Tso lub Side khawm thaum tuav lub Volume Down khawm nias rau ob peb feeb ntxiv. Qhib iTunes thiab ua raws li cov lus qhia.
Nias thiab tuav lub ntimkhawm ntawm sab laug ntawm koj lub iPhone thaum tseem tuav On/Off khawm li 10 vib nas this
Rau iPhone 6 thiab ua ntej, tuav lub khawm qhib / tawm thiab khawm Tsev ua ke li ntawm 10 vib nas this.
-
Tshwj lub khawm qhib / tawm, tab sis tuav lub ntim qis (ntawm iPhone 6 lossis dhau los, tuav Tsev nqis) li 5 vib nas this.
Yog tias koj pom cov lus "plug rau hauv iTunes", koj tau tuav cov nyees khawm ntev dhau lawm. Pib dua.
- Yog tias lub vijtsam tseem nyob dub thiab tsis muaj dab tsi tshwm sim, koj nyob hauv DFU hom. Ua raws li cov lus qhia onscreen hauv iTunes.
Yog tias koj tsis muaj chaw txaus los hloov kho koj lub iPhone, koj tuaj yeem tso qhov chaw los ntawm kev rho tawm cov apps tsis siv, tshem tawm cov duab qub, lossis tshem tawm cov lus qub.
Reset iPhone Proximity Sensor
Lwm qhov tsis tshua muaj tshwm sim uas ua rau koj lub iPhone tsis qhib yog qhov ua haujlwm tsis zoo ntawm qhov sib thooj sensor uas dims iPhone lub vijtsam thaum koj tuav nws ntawm koj lub ntsej muag. Qhov no ua rau lub vijtsam tsaus txawm tias lub xov tooj qhib thiab tsis nyob ze koj lub ntsej muag. Txhawm rau rov pib dua koj lub iPhone qhov sib thooj sensor:
- Ua Hard Reset ntawm koj lub iPhone siv cov lus qhia dhau los hauv kab lus no.
- Thaum koj lub xov tooj rov pib dua, lub vijtsam yuav tsum ua haujlwm.
- Tap the Settings app.
- Tap General.
- Tap Reset.
- Tap Reset All Settings. Qhov no tshem tawm tag nrho koj cov kev nyiam thiab kev teeb tsa ntawm iPhone, tab sis yuav tsis rho tawm koj cov ntaub ntawv.
Yog koj lub iPhone tseem yuav tsis tig
Yog tias koj lub iPhone yuav tsis qhib tom qab tag nrho cov kauj ruam no, qhov teeb meem yog qhov nyuaj heev los kho koj tus kheej. Koj yuav tsum hu rau Apple kom teem sij hawm ntawm Genius Bar. Hauv qhov kev teem caij ntawd, Genius yuav kho koj qhov teeb meem lossis qhia rau koj paub tias nws raug nqi dab tsi los kho. Txheeb xyuas qhov xwm txheej ntawm koj lub iPhone qhov lav ua ntej lub sijhawm teem tseg, vim qhov ntawd tuaj yeem txuag koj nyiaj ntawm kev kho.
Tau kawg, muaj qee qhov xwm txheej uas qhov teeb meem rov tshwm sim: koj iPhone yuav tsis tua. Yog tias koj tab tom ntsib qhov teeb meem ntawd, kawm paub vim li cas koj lub iPhone yuav tsis tua thiab yuav daws nws li cas.






