Yuav Paub
- Txuas txuas koj lub xov tooj Android rau koj lub cuab yeej, xaiv lub Phone icon ntawm koj lub Chromebook lub chaw ua haujlwm hauv qab thiab xaiv Pib pib.
- To sync koj Wi-Fi passwords, mus rau Settings > Accounts > Sync thiab Google cov kev pabcuam> Txhim yam koj sync > Sync txhua yam.
- Txhawm rau qhia koj lub xov tooj hotspot, xaiv lub Phone icon hauv lub taskbar thiab xaiv Enable Hotspot.
Kab lus no piav qhia yuav ua li cas qhia Chromebook txoj kev sib txuas Wi-Fi thiab passwords nrog lub xov tooj Android. Koj tseem tuaj yeem tsim Wi-Fi hotspot rau koj Chromebook siv koj lub xov tooj.
kab hauv qab
Koj tuaj yeem sync koj Chromebook Wi-Fi passwords nrog koj lub xov tooj Android. Ua li ntawd, koj tsis tas yuav txuas mus rau lub network thiab sau tus password ntawm ob qho khoom siv. Txhua yam koj yuav tsum ua yog txuas koj lub xov tooj nrog koj lub Chromebook thiab teeb tsa Wi-Fi Sync.
Kuv Yuav Qhia Internet Ntawm Kuv Chromebook Li Cas?
Txhawm rau qhia koj lub Chromebook thiab Android Wi-Fi tes hauj lwm thiab lo lus zais, koj yuav tsum xub sync koj lub xov tooj rau koj Chromebook.
- Ntawm koj lub xov tooj Android, swipe down los ntawm sab saum toj ntawm lub vijtsam thiab pab kom Bluetooth hauv cov ntawv qhia zaub mov ceev.
-
Ntawm koj lub Chromebook, xaiv lub sijhawm hauv kaum sab xis ntawm lub vijtsam, tom qab ntawd qhib Bluetooth.

Image Yog tias koj tsis pom lub luag haujlwm hauv qab, coj mus rhaub lossis nyem rau hauv qab ntawm lub vijtsam kom coj mus.
-
Xaiv tus Phone icon hauv lub luag haujlwm.

Image -
Xaiv Tau pib hauv qhov rai pop-up.

Image -
Hauv Device detected, xyuas kom koj lub xov tooj raug xaiv, tom qab ntawd xaiv Accept & txuas ntxiv.

Image Yog tias koj lub Chromebook raug tswj hwm los ntawm koj txoj haujlwm lossis tsev kawm ntawv, koj yuav tsis muaj kev xaiv los txuas koj lub xov tooj.
-
Tau koj tus password Google.
Koj Chromebook thiab Android yuav tsum txuas mus rau tib tus account.
-
Xaiv Done. Koj lub xov tooj Android tam sim no txuas nrog koj lub Chromebook.

Image Txhawm rau txiav koj lub xov tooj Android ntawm koj lub Chromebook, mus rau Settings > Cov khoom siv txuas, xaiv koj lub cuab yeej, tom qab ntawd xaivTsis nco qab xov tooj.
-
Xaiv lub time hauv kaum sab xis ntawm lub vijtsam, tom qab ntawd xaiv lub Settings gear.

Image Xaiv lub Phone icon nyob rau hauv lub taskbar kom nqa lub xov tooj Hub, qhov twg koj tuaj yeem pom koj cov lus, ceeb toom, roj teeb lub neej, thiab ntau dua.
-
Xaiv Accounts nyob rau sab laug sab laug, tom qab ntawd xaiv Sync thiab Google cov kev pabcuam.

Image -
Xaiv Txhim yam koj sync.

Image -
Xaiv Sync txhua yam txhawm rau sync koj cov khoom siv txuas nrog.

Image Xwb, xaiv Customize sync, tom qab ntawd scroll down thiab pab Wi-Fi tes hauj lwm thiab lwm yam uas koj xav sync.
Yuav ua li cas tig kuv lub xov tooj Android rau hauv Hotspot?
Yog tsis muaj Wi-Fi tes hauj lwm muaj, koj tuaj yeem khi koj Chromebook rau hauv lub hotspot yog li koj tuaj yeem nkag tau hauv internet ntawm koj lub xov tooj cov ntaub ntawv npaj.
Txhawm rau txuas mus sai rau koj lub xov tooj hotspot, xaiv lub Phone icon nyob rau hauv qab lub taskbar, ces xaiv Enable Hotspot hauv xov tooj Hub. Nco ntsoov lov tes taw hotspot thaum koj tsis xav tau.
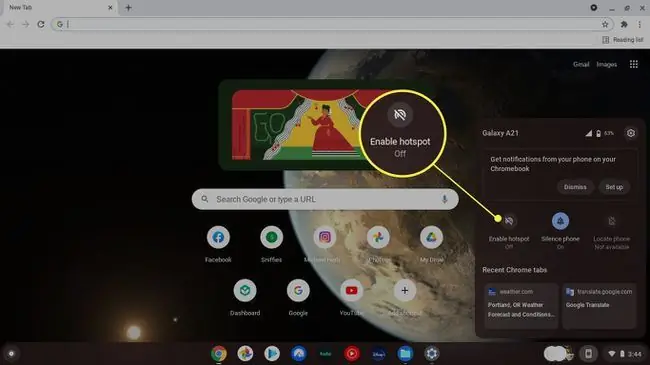
Kuv Yuav Qhia Wi-Fi Ntawm Kuv Lub Xov Tooj rau Kuv Chromebook Li Cas?
Ntawm no yog yuav ua li cas qhia koj Android kev sib txuas hauv internet los ntawm koj lub Chromebook nqis:
-
Nyob ntawm koj lub Chromebook, xaiv lub time, tom qab ntawd xaiv lub Settings gear.

Image -
Xaiv Network nyob rau sab laug sab laug, kom paub tseeb tias cov ntaub ntawv xov tooj ntawm tes tau qhib, ces xaiv koj lub cuab yeej txawb.

Image -
Xaiv Txuas hauv qhov rai pop-up.

Image -
Tam sim no koj tuaj yeem nkag mus hauv Is Taws Nem ntawm koj lub xov tooj. Rov qab mus rau Network nqis thiab xaiv Disconnect thaum koj ua tiav.

Image Kev siv koj lub xov tooj hauv internet siv cov ntaub ntawv nrog rau lub roj teeb lub zog, yog li ntsaws rau hauv koj lub xov tooj yog tias ua tau. Nyob ntawm koj txoj kev npaj, koj tus neeg nqa khoom tuaj yeem them tus nqi tethering rau koj.
FAQ
Kuv yuav faib lub tshuab luam ntawv li cas hauv Wi-Fi nrog kuv Chromebook?
Koj lub tshuab luam ntawv thiab koj lub Chromebook yuav tsum sib koom tib lub network Wi-Fi. Qhib koj lub tshuab luam ntawv thiab txuas mus rau Wi-Fi network, tom qab ntawd txuas koj Chromebook rau Wi-Fi. Ntawm koj lub Chromebook, nias Ctrl + P los luam ib yam dab tsi, tom qab ntawd, tom ntej no mus rau Destination, xaiv tus down xubXaiv Saib Ntxiv , xaiv koj lub tshuab luam ntawv, tom qab ntawd xaiv Print
Kuv yuav txuas rau Wi-Fi ntawm kuv Chromebook li cas?
Txuas txuas rau Wi-nkaus ntawm koj lub Chromebook, xaiv qhov Quick Settings Vaj Huam Sib Luag los ntawm qab sab xis ntawm lub vijtsam, tom qab ntawd xaiv Tsis muaj Networks. Xaiv koj lub network Wi-Fi, thiab sau tus password yog tias tau txais kev ceeb toom.
Vim li cas kuv Chromebook yuav tsis txuas rau Wi-Fi?
Yog tias koj muaj teeb meem txuas rau Wi-nkaus ntawm koj lub Chromebook, koj lub Chromebook Wi-Fi tej zaum yuav raug xiam lossis Chromebook yuav tsis sib txuas lus nrog lub router. Txhawm rau txhim kho koj lub Chromebook cov teeb meem kev sib txuas Wi-Fi, sim daws cov kauj ruam xws li ua kom paub tseeb tias Wi-Fi qhib, tshawb xyuas koj lub Chromebook rau Wi-Fi hloov tshiab, thiab hloov kho koj Chrome OS.






