Thaum lub khw muag suab paj nruag Apple iTunes yog qhov yooj yim thiab txhim khu kev qha rau rub tawm thiab mloog suab paj nruag, podcasts, thiab ntau dua, cov neeg siv qee zaum ntsib qhov yuam kev 3259 thaum sim txuas.
Cov qauv ntawm qhov yuam kev 3259 cov lus suav nrog:
- "iTunes txuas tsis tau rau Lub Khw. Muaj qhov tsis paub txog qhov yuam kev tshwm sim (-3259). Xyuas kom tseeb tias koj lub network kev twb kev txuas yog nquag thiab sim dua."
- "Muaj yuam kev rub koj lub suab paj nruag (-3259)."
- "Yuav tsis txuas mus rau lub khw iTunes. Ib qho yuam kev tsis paub tau tshwm sim."
Kab lus no piav qhia vim li cas koj thiaj tuaj yeem tau txais qhov yuam kev txuas hauv iTunes no thiab muab qee txoj hauv kev yooj yim los sim kho nws.
Kab lus no siv rau lub desktop version ntawm iTunes rau Mac thiab Windows. Nws tsis siv rau Apple Music app uas hloov iTunes ntawm Mac. Apple Music zoo li tsis raug kev txom nyem 3259.
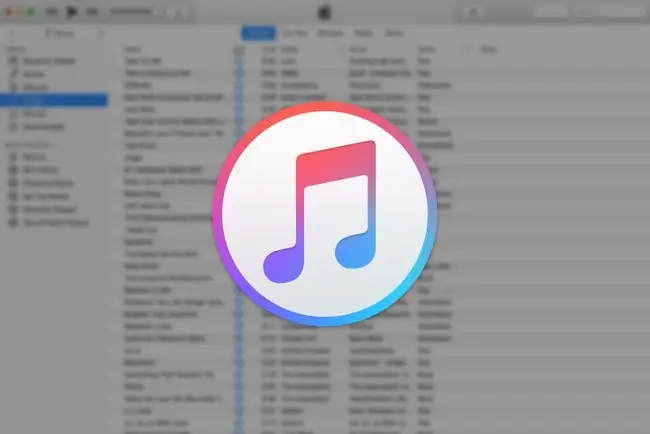
Dab tsi ua rau iTunes yuam kev 3259
Txhua yam uas ua rau iTunes yuam kev 3259 nyob nruab nrab ntawm qhov teeb meem kev sib txuas. Tej zaum koj yuav tsis tuaj yeem txuas rau iTunes vim yog kev sib txuas hauv internet tsis zoo lossis cov teeb tsa tsis tu ncua. Koj lub khoos phis tawj kuj tseem yuav muaj kev ruaj ntseg software uas cuam tshuam nrog iTunes, tiv thaiv kev sib txuas rau cov kev pabcuam.
Txawm yog vim li cas, qee qhov kev kho yooj yim yuav daws tau qhov teeb meem no thiab ua rau koj rov qab mus txuas thiab siv iTunes.
Yuav ua li cas kho iTunes yuam kev 3259
Tom qab sim txhua qhov kev daws teeb meem no, txuas rau iTunes dua. Yog tias koj tseem txuas tsis tau, txav mus rau qhov kev daws teeb meem tom ntej.
-
Hloov kho lub sijhawm teeb tsa. Vim iTunes kuaj xyuas lub khoos phis tawj hnub, sijhawm, thiab sijhawm sijhawm, xyuas kom tseeb tias cov no yog lawm. Yog tias cov kev teeb tsa no tsis raug, qhov no yuav yog vim li cas koj tsis tuaj yeem txuas rau iTunes ntawm lub Windows PC lossis Mac.
Nkag mus ua tus thawj coj ntawm koj lub Mac lossis Windows PC ua ntej hloov koj lub sijhawm teem sijhawm.
-
Kos lub network txuas. Yog tias koj qhov kev sib txuas hauv internet poob, koj txuas tsis tau rau iTunes. Xyuas kom tseeb tias kev sib txuas hauv is taws nem ua haujlwm zoo, thiab tom qab ntawd txuas rau iTunes dua.
- Hloov tshiab iTunes. Ib qho tsis tu ncua ntawm iTunes yuav ua rau muaj kev sib txuas yuam kev. Tau txais qhov tseeb version ntawm iTunes yog li koj yuav muaj tag nrho cov kab laum tshiab tshaj plaws thiab kev ruaj ntseg hloov tshiab, thiab saib seb qhov no daws qhov teeb meem.
- Hloov kho lub operating system. Nruab ib qho muaj Windows lossis macOS hloov tshiab. Muaj qhov tseeb operating system version xyuas kom meej tias koj muaj qhov tseem ceeb kev ruaj ntseg thaj ua rau thaj. Nws kuj muab kev ruaj ntseg system thiab tshem tawm cov yam ntxwv tsis tu ncua. Hloov kho lub operating system thiab saib seb koj puas tuaj yeem txuas rau iTunes.
-
Hloov kho kev ruaj ntseg software. Kev ruaj ntseg software, xws li antivirus software thiab firewalls, tej zaum yuav xav tau kev hloov tshiab los kho cov kab, tshem tawm kev tsis sib haum xeeb, thiab ntxiv cov yam ntxwv tshiab. Tom qab koj hloov kho koj cov software ruaj ntseg, saib seb koj puas tuaj yeem txuas rau iTunes.
-
Disable lossis uninstall software ruaj ntseg. Koj qhov software ruaj ntseg yuav cuam tshuam nrog koj lub peev xwm txuas rau iTunes. Yog tias koj muaj ntau tshaj ib qho kev pabcuam kev ruaj ntseg, lov tes taw lossis tshem tawm lawv ib zaug los cais tawm uas ua rau muaj teeb meem. Cov txheej txheem no txawv raws li koj cov kev pabcuam kev ruaj ntseg tshwj xeeb, yog li xyuas cov ntaub ntawv kom paub meej.
Yog tias kaw koj lub firewall daws qhov teeb meem, tshawb xyuas Apple cov npe ntawm cov chaw nres nkoj thiab cov kev pabcuam uas xav tau rau iTunes thiab ntxiv cov cai rau koj qhov kev teeb tsa firewall kom tso cai rau cov kev zam no.
-
Kuaj xyuas koj lub khoos phis tawj Hosts cov ntaub ntawv. Nco ntsoov tias koj lub khoos phis tawj Hosts cov ntaub ntawv tsis thaiv kev sib txuas rau Apple servers. Yog tias koj tsis paub meej txog yuav ua li cas kho cov ntaub ntawv tshwj xeeb, rov pib dua cov ntaub ntawv Hosts rau nws qhov chaw pib ntawm Windows PC lossis Mac.
Kho cov ntaub ntawv Hosts yuav tsum muaj kev paub ntau dua li tus neeg nruab nrab muaj. Tau txais kev pab los ntawm cov phooj ywg uas paub txog technology lossis cov neeg hauv tsev neeg, lossis xav txog kev them nyiaj rau kev txhawb nqa thev naus laus zis ntawm qhov no.
- Mus saib Apple iTunes nplooj ntawv txhawb nqa. Apple iTunes txhawb nqa lub vev xaib muaj cov yam ntxwv muaj txiaj ntsig zoo, suav nrog kev tshawb nrhiav kev paub thiab muaj peev xwm nug cov zej zog cov lus nug. Koj tuaj yeem teeb tsa lub sijhawm teem sijhawm ntawm Genius Bar ntawm koj lub khw Apple hauv zos.
FAQ
Koj hloov iTunes li cas?
Yog tias koj nyob hauv Mac, qhib App Store thiab xaiv Updates rau saum lub qhov rais. Yog tias muaj iTunes hloov tshiab, koj yuav tsum pom nws ntawm no. Xaiv Install txhawm rau rub tawm thiab nruab nws. Yog tias koj nyob hauv PC, qhib iTunes thiab xaiv Help > Kuaj kho tshiab los ntawm cov ntawv qhia zaub mov rau saum. Yog tias koj rub tawm iTunes los ntawm Microsoft Store, koj tuaj yeem tshawb xyuas qhov hloov tshiab muaj.
Yuav ua li cas sync koj cov suab paj nruag los ntawm iTunes rau ib qho iPhone?
Qhib iTunes thiab txuas koj iPhone rau koj lub computer siv USB cable. Nyem lub device icon nyob rau sab sauv-sab laug ntawm lub qhov rais iTunes, ces xaiv Music Xaiv lub sync checkboxtxhawm rau qhib nws yog tias nws tseem tsis tau, ces xaiv seb koj puas xav sync koj lub tsev qiv ntawv suab paj nruag tag nrho lossis tsuas yog xaiv cov kws ua yeeb yam, playlists, albums, lossis ib hom ntawv. Thaum koj ua tiav, xaiv Apply Syncing yuav tsum pib tau, tab sis yog nws tsis xaiv lub Sync khawm pib nws manually.
Koj yuav tshem tawm iTunes li cas?
Tsis muaj txoj hauv kev yooj yim rau tshem tawm iTunes ntawm Mac vim tias nws yog qhov yuav tsum tau ua ntawm macOS. Yog tias koj nyob hauv PC, qhib lub Start ntawv qhia, right-click on iTunes, thiab xaiv Uninstall Nco ntsoov tias koj tshem nws cov khoom cuam tshuam ib yam nkaus., hauv kev txiav txim, suav nrog Apple Software Hloov tshiab, Apple Mobile Device Support, Bonjour, Apple Application Support 32-ntsis, thiab Apple Application Support 64-ntsis.
Yuav ua li cas koj rho tawm iTunes subscriptions?
Yog tias koj nyob hauv iPhone lossis iPad, qhib qhov chaw app thiab coj mus rhaub rau koj lub npe, tom qab ntawd coj mus rhaub Subscriptions Coj mus rhaub cov ib qho koj xav rho tawm, ces coj mus rhaub Cancel Subscriptions Yog tias koj nyob hauv Mac, qhib App Store thiab nyem koj lub npe >View Information Scroll down mus rau ntu Subscriptions thiab xaiv Manage Nrhiav tus sub koj xav rho tawm thiab xaiv qhov Kho kom raug ib sab ntawm nws, ces xaiv Cancel Subscription Yog tias koj nyob hauv Windows, qhib iTunes thiab xaiv Account > View My Account > View Account Scroll nqes mus rau ntu ntu thiab xaiv Manage ib sab ntawm Subscriptions. Nrhiav tus sub koj xav rho tawm thiab xaiv Edit , ces Cancel Subscription
Koj tso cai rau lub computer hauv iTunes li cas?
Tso cai rau Mac lossis PC, qhib Music app, Apple TV app, lossis Apple Books app (Mac) lossis iTunes rau Windows (PC). Kos npe rau hauv koj tus account Apple yog tias tsim nyog, tom qab ntawd mus rau hauv kab ntawv qhia zaub mov thiab xaiv Account > Authorizations > Tso cai no ComputerKoj tuaj yeem tso cai txog tsib lub khoos phis tawj sib txawv hauv iTunes.






