Yuav Paub
- Right-click ib qho chaw khoob ntawm qhov chaw ua haujlwm thiab xaiv Taskbar Settings, tom qab ntawd xaub qhov Widgets kev xaiv rau Off.
- Settings > Personalization > Taskbar > Qhia Widgets khawm.
- Editing the TaskbarDa tus nqi sau npe yog lwm txoj hauv kev.
Kab lus no piav qhia yuav ua li cas tshem tawm Xov Xwm thiab Kev Txaus Siab (lub khawm Widgets) los ntawm lub taskbar hauv Windows 11.
Yuav Ua Li Cas Tshem Tawm Xov Xwm thiab Kev Txaus Siab Los ntawm Taskbar
Xov Xwm thiab Kev Txaus Siab yog widget uas zaum ntawm koj Windows 10 taskbar los tso saib huab cua. Xaiv nws qhia lwm zaj dab neeg, cov qhab nias kis las, thiab ntau dua. Windows 11 hloov tag nrho cov yeeb yam no rau hauv cov ntawv qhia zaub mov uas qhib rau ntawm lub luag haujlwm ntawm lub pob Widgets.
Ib sab ntawm huab cua widget tsis tso ncaj qha rau ntawm lub chaw ua haujlwm, txhua yam khoom muaj nyob. Txhawm rau mus rau lawv, tsuas yog xaiv lub pob Widgets thiab lub vaj huam sib luag yuav swb tawm ntawm sab laug ntawm lub vijtsam.
Disabling lub pob yuav ntxuav koj lub taskbar thiab tiv thaiv koj los ntawm kev qhib nws yuam kev. Tab sis ua li ntawd yog qhov txawv me ntsis ntawm nws ua haujlwm li cas hauv Windows version dhau los, tab sis tseem ua tau yooj yim heev. Peb yuav qhia koj txog txhua txoj hauv kev.
Siv Taskbar
Lub Widgets khawm zaum ntawm lub chaw ua haujlwm, yog li tshem nws ncaj qha los ntawm qhov ntawd yog txoj hauv kev nrawm tshaj plaws thiab yooj yim tshaj plaws los tua Xov Xwm thiab Kev Txaus Siab. Tsuas yog nyem rau ntawm Widgets khawm thiab xaiv Unpin los ntawm taskbar.
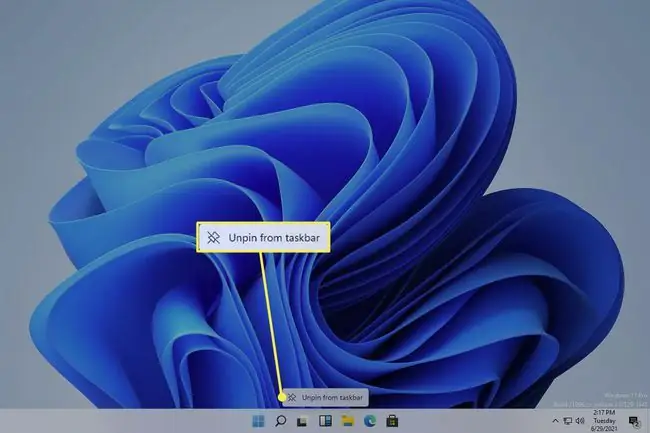
Siv Chaw
Lub Windows 11 Chaw yog lwm txoj hauv kev los kho qhov pom ntawm lub chaw ua haujlwm. Muaj ob peb kauj ruam ntxiv piv rau txoj kev yooj yim dua saum toj no, tab sis tseem ncaj heev.
-
Qhib Chaw los ntawm kev tshawb nrhiav nws lossis siv WIN+I (tus ntawv i) shortcut, thiab tom qab ntawd mus rau Personalization > Taskbar.
Lwm txoj hauv kev kom mus tau yog los ntawm txoj cai-nias thaj tsam khoob ntawm lub chaw ua haujlwm thiab xaiv Taskbar nqis.
- Los ntawm sab xis, xaiv qhov Widgets kev xaiv kom swb nws On lossis Off.
Siv Registry
Yog tias Windows 11 tsis qhib, ces muaj qee qhov kev teeb tsa tus kheej koj tsis raug tso cai nkag mus. Cov chaw ua haujlwm bar yog ib qho ntawm cov kev teeb tsa no. Tab sis koj tseem tuaj yeem lov tes taw Widgets/News and Interests taskbar button from the Windows Registry.
- Qhib Registry Editor los ntawm kev tshawb nrhiav nws lossis ua tiav regedit hais kom ua.
-
Siv cov folders/keys los ntawm sab laug vaj huam sib luag, mus rau qhov chaw no:
HKEY_CURRENT_USER\Software\Microsoft\Windows\CurrentVersion\Explorer\Advanced\
-
Nrhiav tus TaskbarDa tus nqi ntawm lub vaj huam sib luag sab xis. Yog tias nws nyob ntawd, hla mus rau kauj ruam 5, txwv tsis pub txoj cai-nias Advanced ntawm lub vaj huam sib luag sab laug thiab mus rau New > DWORD (32-ntsis) Tus nqi.

Image -
Thaum koj nug kom sau tus nqi, ntaus qhov no, ua raws li tus yuam sij Enter:
TaskbarDa
-
Double-click TaskbarDa thiab muab nws 0 txhawm rau nkaum khawm Widgets, lossis 1 ua kom pom.

Image - Xaiv OK txhawm rau siv qhov hloov tam sim.
Xov xwm thiab kev txaus siab tsis yog tiag tiag tig tawm
Nws yog ib yam rau qee yam kom nkag mus tau ntau txoj hauv Windows, thiab Widgets vaj huam sib luag tsis txawv. Lub pob ntawm lub chaw ua haujlwm tsuas yog ib qho luv luv rau qhov tshwj xeeb no, yog li nws tsis xav tsis thoob koj tseem tuaj yeem qhib cov ntawv qhia zaub mov yam tsis siv lub pob ntawd.
Disabling lub Widgets khawm tsuas yog ua rau nws nkag tsis tau ntawm lub taskbar. Widgets tseem tuaj yeem nkag tau los ntawm swiping sab hauv los ntawm sab laug ntawm lub vijtsam, lossis los ntawm cov keyboard shortcut:
WIN+W
Txawm hais tias lub taskbar tsis muaj khawm Widgets lawm, nias cov yuam sij ua ke tseem yuav ua rau lub vaj huam sib luag. Nws yuav swb tawm ntawm sab laug ntawm lub vijtsam, ua rau huab cua, xov xwm dab neeg, thiab lwm yam tuaj yeem siv tau dua, tsis tas yuav siv lub pob.
Tsis muaj qhov chaw koj tuaj yeem hloov pauv kom txav lub vaj huam sib luag Widgets mus rau qhov chaw zoo li cov nyees khawm ua haujlwm. Txhawm rau kom muaj Start menu thiab taskbar icons nyob rau sab laug, ib yam nkaus, hloov cov haujlwm ua haujlwm sib raug zoo mus rau sab laug.
FAQ
Vim li cas kuv lub luag haujlwm tsuas yog zais thaum kuv ntaus lub pob Windows hauv Windows 11?
Hauv Windows 11, koj tuaj yeem ua ntau chav ntawm koj lub vijtsam tom qab hloov pauv koj lub cim ua haujlwm los ntawm kev zais koj lub luag haujlwm. Txoj cai-nias lub taskbar thiab txav lub toggle mus rau ntawm txoj hauj lwm nyob ib sab ntawmTsis siv neeg nkaum lub taskbar hauv desktop hom Txawm li cas los xij, lub taskbar tseem yuav tshwm sim thaum koj tso tus cursor raws ntug hauv qab ntawm lub npo.
Kuv yuav pin Internet Explorer li cas rau lub taskbar hauv Windows 11?
Internet Explorer yog neeg xiam rau Windows 11. Microsoft Edge, lub neej ntawd browser rau Windows 10, yuav ua nws qhov chaw thiab muaj kev xaiv IE hom. Txhawm rau pin ib qho app lossis program rau lub taskbar hauv Windows 11, tshawb rau nws los ntawm lub npov nrhiav haujlwm thiab xaiv Pin rau taskbar






