Yuav Paub
- Windows 10: Hauv Network & Internet nqis, uncheck Txuas Tsis Siv Neeg Thaum Lub Network no nyob hauv ntau yam.
- iOS: Mus rau Settings > Wi-Fi. Coj mus rhaub lub (i) ib sab ntawm lub npe network thiab tom qab ntawd hloov tawm Auto-Join.
- Android: Mus rau Settings > Network & Internet > Wi-Fi > Wi-Fi nyiam. Toggle off Connect to public networks.
Kab lus no piav qhia yuav ua li cas tswj koj qhov chaw Wi-Fi yog tias koj xav kaw Wi-Fi pib txuas. Tig tawm Wi-Fi auto-connect yog ib lub tswv yim zoo vim kev txuas mus rau qhov qhib Wi-Fi network, xws li lub free wireless hotspot, nthuav tawm koj lub khoos phis tawj lossis lub xov tooj ntawm tes kom muaj kev nyab xeeb txaus ntshai.
Yuav Ua Li Cas Tsis Siv Neeg Wi-Fi Kev Sib Txuas
Computers thiab mobile devices ua haujlwm sib txawv, tab sis cov txheej txheem ntawm kev tsis siv neeg Wi-nkaus sib txuas yog yooj yim ua rau lawv txhua tus.
Ntawm Windows 10
Txhawm rau kaw tsis siv neeg Wi-nkaus kev sib txuas hauv Windows 10:
- Mus rau Network thiab Internet nqis.
- Xaiv Wi-Fi xwm txheej > Hloov Adapter Options.
- ob-nias qhov kev sib txuas Wi-Fi.
- In the General tab, xaiv Wireless Properties.
- In the Connection tab, uncheck Connect Automatically when This Network is in range.
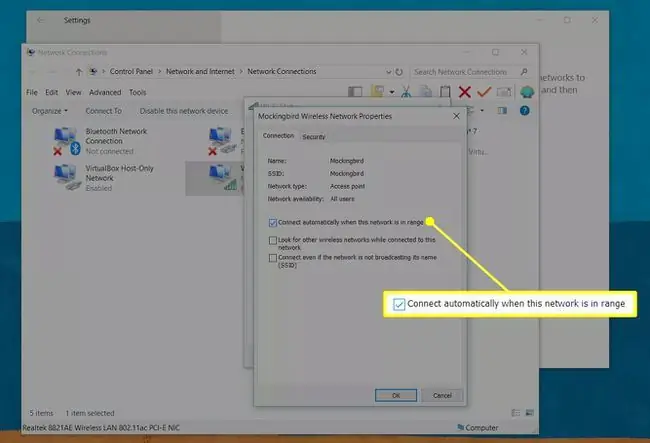
txheej txheem zoo ib yam rau Windows 8 thiab cov laus dua ntawm Windows.
Rau iOS
iPhone thiab iPad cov khoom siv koom nrog kev xaiv hu ua Auto-Join nrog txhua qhov Wi-Fi profile. Thaum qhib, koj lub cuab yeej txuas mus rau lub network ntawd tau txais thaum nws nyob hauv ntau yam.
Txhawm rau kom tsis txhob tshwm sim rau ib qho tshwj xeeb Wi-Fi profile:
- Qhib rau Settings app thiab xaiv Wi-Fi.
- Kaw tus me (i) nyob ib sab ntawm lub npe network.
- Tig lub qhov hloov mus rau ib sab Auto-Join.
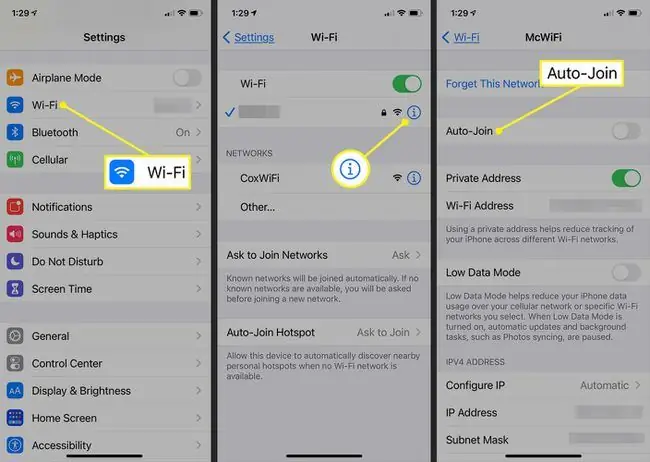
Yog tias koj xav kom koj lub xov tooj lossis ntsiav tshuaj txiav tawm thov kom koj txuas txhua zaus koj nyob hauv thaj tsam ntawm lub network uas koj tsis tau siv ua ntej, xws li qhib network hauv tsev so lossis tsev noj mov, mus rau Wi-Fi nplooj ntawv teeb tsa thiab lov tes taw Hais kom koom nrog Networks.
Yog tias koj khaws cia, koj raug ceeb toom kom txuas mus rau txhua lub network uas koj lub cuab yeej pom, yog li kaw qhov tshwj xeeb txhais tau tias koj yuav tsum qhib lub vijtsam no los xaiv cov tes hauj lwm koj xav koom.
Qhov no ua haujlwm hauv iOS 14 txog iOS 11 versions ntawm iPhone. Ntawm iPads nrog iPadOS, txoj hauv kev yog Settings> Wi-Fi> Auto-Join Hotspot> Tsis tau.
Rov Android
Txhawm rau txwv koj lub cuab yeej Android los ntawm nws pib txuas rau qhib tes hauj lwm:
- Qhib Android nqis thiab mus rau Network & Internet.
- Xaiv Wi-Fi > Wi-Fi nyiam.
- Tsua qhov Txuas mus rau pej xeem networks hloov pauv.
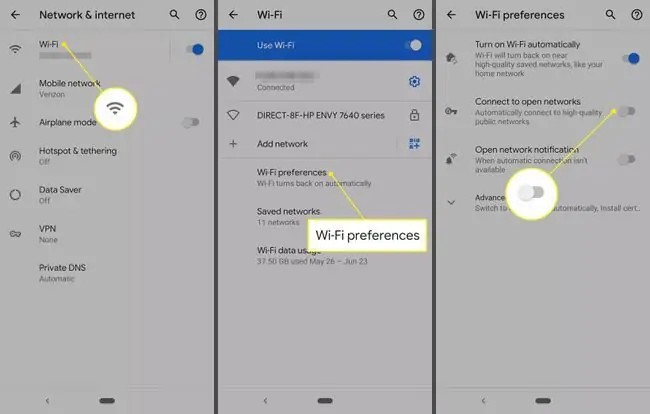
Qhov no tau lees paub tias ua haujlwm hauv Android 10 Q rau Pixel, tab sis tej zaum yuav ua haujlwm hauv cov laus ntawm Android, ib yam nkaus. Yog tias koj tsis pom cov ntxaij vab tshaus tshwj xeeb no, saib ntawm Settings rau Mobile Networks lossis Connections.
Xaiv lub Settings icon (lub iav) ntawm ib sab ntawm lub network uas koj tab tom txuas tam sim no kom tsis nco qab cov ntsiab lus txuas kom koj tsis txhob pib koom nrog lwm tus. lub sijhawm koj nyob hauv ntau yam.
Hloov pauv Wi-Fi pib-txuas txuas, xav txog kev kaw Wi-Fi kom tsis txhob siv tag nrho, tsis hais lub network hom lossis seb nws puas yog kev cawmdim, tshiab, qhib, lossis ruaj ntseg network.
Tsis nco qab Wi-Fi Networks
Ib yam uas yuav tsum nco ntsoov tshaj li qhib tes hauj lwm yog tias koj lub cuab yeej yuav raug teeb tsa kom nco ntsoov cov kev sib txuas uas koj tau siv yav dhau los, txawm tias qhib lossis tsis tau. Txuag cov ntaub ntawv network yog qhov zoo tshaj plaws kom koj tsis tas yuav rov nkag lossis rov xaiv txhua lub network koj xav rov siv dua.
Txawm li cas los xij, yog tias koj xav tau tag nrho thiab ua tiav kev tswj hwm lub network uas koj txuas rau, tsis nco qab lub network. Cov khoom siv feem ntau muaj kev xaiv los tshem tawm qhov profile cuam tshuam nrog kev sib txuas.






