Hnav yog Google lub smartwatch operating system, thiab nws muaj zog ntau lub smartwatches zoo tshaj plaws ntawm kev ua lag luam. Nws sawv cev rau kev txhim kho tseem ceeb tshaj qhov qub Android Wear operating system, thiab koj tuaj yeem siv nws nrog Android xov tooj thiab iPhones. Nrog cov lus qhia thiab kev ua kom zoo, koj tuaj yeem ua tiav txhua yam, xws li mloog nkauj, ntawm koj lub smartwatch yam tsis xav tau koj lub xov tooj.
Thaum Hnav yog ib qho yooj yim siv rau ntawm theem pib, nws muaj ntau yam nthuav dav thiab kev xaiv. Txhawm rau pab koj tau txais txiaj ntsig zoo tshaj plaws ntawm koj lub smartwatch, peb tau sau cov npe ntawm 10 lub tswv yim zoo tshaj plaws thiab kev ua kom yuam kev rau Hnav.
Ntxiv Cov Saib Xyuas Tshiab
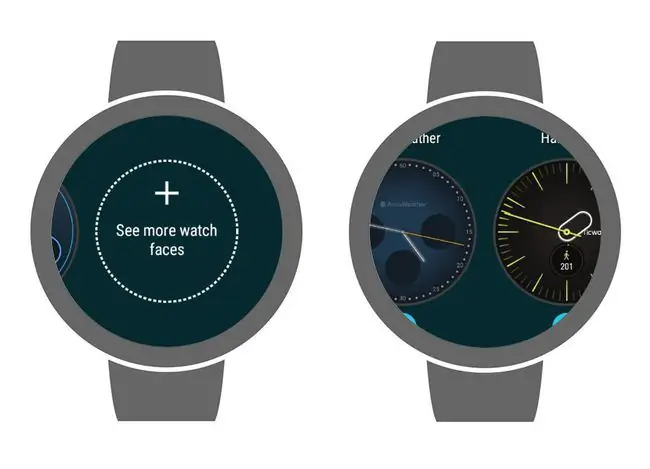
Ib yam zoo tshaj plaws ntawm smartwatches yog tias koj tuaj yeem kho lub ntsej muag saib. Koj tsis raug kaw rau hauv ib qho kev saib, yog li koj tuaj yeem ua qhov tseem ceeb ntawm cov ntaub ntawv tshwj xeeb lossis cov qauv zoo nkauj uas koj xav tau.
Lub ntsej muag saib lub ntsej muag tsuas yog qhia lub sijhawm. Txawm li cas los xij, koj tuaj yeem tau txais lub ntsej muag saib rau Wear uas qhia txog huab cua, tus lej ntawm cov kauj ruam koj ua, sau ntawv txog kev teem caij, thiab koj lub plawv dhia.
Ntawm no yog yuav hloov lub ntsej muag saib:
- Kaw lub ntsej muag saib. Cia koj tus ntiv tes nias cia kom txog thaum lub moos vibrates.
- Swipe laug thiab sab xis saib lub ntsej muag uas muaj.
- Coj mus rhaub lub ntsej muag saib kom siv, lossis coj mus rhaub saib ntau lub ntsej muag kom pom lwm yam kev xaiv.
Ntxiv rau lub ntsej muag uas tuaj nrog lub smartwatch, koj tuaj yeem rub tawm cov tshiab los ntawm Google Play. Kuj tseem muaj cov apps hauv Android uas tso cai rau koj los tsim lub ntsej muag saib ntawm kos.
Nrhiav thiab nruab Cov Apps tshiab
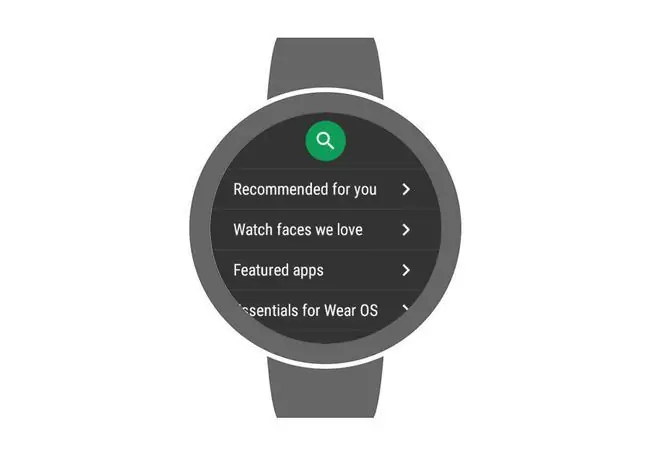
Thaum koj qhib koj lub smartwatch thawj zaug, koj yuav pom tias nws los nrog qee qhov yooj yim apps preinstalled. Cov apps no muab kev ua haujlwm txaus los ua kom lub moos siv tau, tab sis cov no tsuas yog khawb qhov chaw ntawm lub smartwatch ua tau.
Ob txoj hauv kev yooj yim kom tau txais Wear apps tshiab ntawm lub moos yog rub tawm cov apps ncaj qha los ntawm Google Play lossis sideload apps los ntawm koj lub xov tooj. Muaj ntau txoj kev xaiv nyuaj, tab sis koj tuaj yeem tau txais feem ntau ntawm cov apps koj xav tau los ntawm ob txoj kev no.
Ntawm no yog yuav ua li cas siv Google Play los rub tawm cov apps ntawm koj lub smartwatch:
- Nias lub side khawm lossis khawm khawm, nyob ntawm tus tsim ntawm lub moos.
- Tap Play Store.
- Nav mus rau lub app uas koj xav tau, thiab coj mus rhaub Install.
Cov Wear version ntawm Google Play yog streamlined kom nws yooj yim mus nrhiav tau tshiab apps. Nov yog qhov kev xaiv sib txawv rau:
- tsom iav icon: Coj mus rhaub qhov no los tshawb nrhiav ib qho app tshwj xeeb.
- Pom zoo rau koj: ntu no suav nrog cov apps nrov uas Google xav tias koj yuav txaus siab.
- Saib ntsej muag peb nyiam: Qhov no yog txoj hauv kev yooj yim tshaj plaws kom pom lub ntsej muag tshiab.
- Featured apps: Nqe lus no suav nrog Wear apps uas Google tau xaiv los txhawb.
- Qhov tseem ceeb rau Hnav: Qee qhov tseem ceeb Wear apps suav nrog hauv ntu no. Thaum koj xub tau txais koj lub smartwatch, xyuas qhov no.
- Track your workout: Yog tias koj xav siv koj lub smartwatch ua lub zog qoj, koj yuav xav tau cov apps hauv ntu no.
- Streaming audio: Smartwatches tuaj yeem ua ke nrog lub mloog pob ntseg Bluetooth. Koj tuaj yeem siv lub mloog pob ntseg mloog suab, xws li suab paj nruag thiab podcasts. Ntu no suav nrog qee cov apps zoo los pab nrog qhov ntawd.
- Ua kom tiav: Cov apps uas ua rau koj cov khoom lag luam nce ntxiv muaj nyob hauv ntu no.
- Nws yog lub sijhawm ua si: Tsis muaj ntau yam kev ua si muaj rau Wear, tab sis koj yuav pom ntau qhov zoo tshaj plaws hauv ntu no.
Lwm txoj hauv kev yooj yim kom tau txais cov apps tshiab ntawm lub smartwatch yog rau sideload apps ntawm koj lub xov tooj. Qee cov apps, zoo li Pw tsaug zog li Android, tuaj yeem ntsia tau rau ntawm lub moos nkaus xwb nrog txoj kev no. Ntawm no yog yuav ua li cas:
- Nruab ib qho app ntawm koj lub xov tooj uas muaj Wear version lossis tivthaiv.
- Tap the sab khawm los yog khawm khawm ntawm lub moos.
- Tap Play Store.
- Scroll down mus rau Apps ntawm koj lub xov tooj ntu.
- Coj mus rhaub lub app koj xav tau sideload.
- Tap Install.
Pin Your Favorite Apps
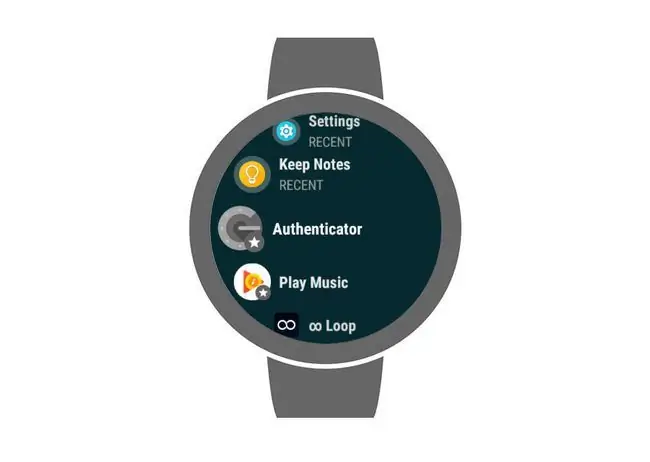
Smartwatch cov ntxaij vab tshaus me dua li cov ntxaij vab tshaus xov tooj, ua rau nws nyuaj rau kev taug qab cov npe ntev ntawm cov apps uas tau teeb tsa. Apps txav mus rau saum toj ib ntus thaum koj siv ib qho, ua kom yooj yim rau kev nkag mus rau txhua yam uas koj tau siv tsis ntev los no.
Yog tias muaj cov apps uas koj siv tsis tu ncua, pin cov apps. Pinning ib qho app ntawm lub smartwatch txav nws mus rau sab saum toj ntawm daim ntawv teev npe mus tas li, yog li koj yuav tsis tas yuav txav mus los ntawm cov npe kom pom nws.
Ntawm no yog yuav ua li cas pin ib app ntawm Wear:
- Caws lub side khawm lossis khawm khawm txhawm rau qhib cov npe app.
- Nrhiav lub app koj xav pin.
- Coj mus rhaub lub cim thiab tuav koj tus ntiv tes rau hauv qhov chaw.
- Lub app txav mus rau saum cov npe, thiab lub hnub qub tshwm nyob ib sab ntawm lub cim.
Txhawm rau tshem tawm ib qho app, coj mus rhaub nws lub cim thiab tuav koj tus ntiv tes rau hauv qhov chaw. Lub app rov qab mus rau nws qhov chaw qub hauv daim ntawv teev npe, thiab lub hnub qub ploj mus.
Hloov lub Keyboard
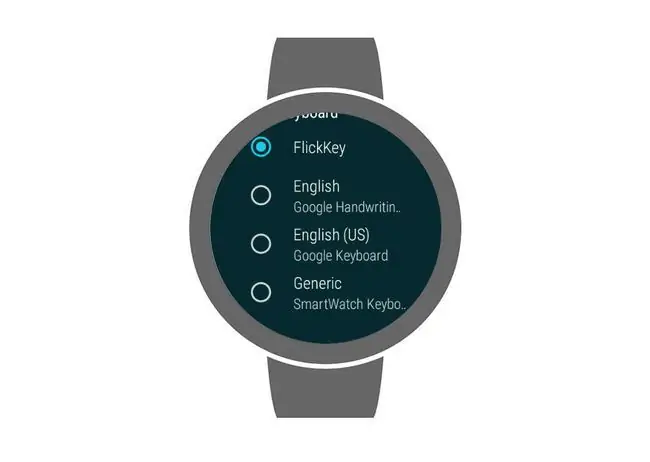
Hnav los nrog peb txoj hauv kev tawm tswv yim: Google qhov yooj yim Wear keyboard, sau tes, thiab lub suab. Cov keyboard yooj yim ua haujlwm txaus, tab sis kev ntaus ntawv ntawm lub vijtsam me tuaj yeem nyuaj (qee lub cim raug tso tawm ntawm cov keyboard tseem ceeb).
Yog tias koj xav sim lwm cov keyboard, muaj ob peb lub keyboards dawb muaj nyob hauv Google Play. Koj tuaj yeem hloov rov qab thiab tawm ntawm cov keyboards txhua lub sijhawm koj nyiam.
Ntawm no yog yuav hloov cov keyboard ntawm Wear:
- Nruab cov keyboard tshiab.
- Los ntawm lub ntsej muag tseem ceeb, los so.
- Kaw tus iav icon > Personalization > Cov tswv yim >Tswj cov keyboards.
- Xaiv txhua lub keyboard koj xav siv.
Tom qab koj ua tiav cov kauj ruam yooj yim no, koj cov keyboard tshiab, lossis cov keyboards, muaj. Thaum koj siv ib qho app uas xav tau cov keyboard, nias thiab tuav lub keyboard icon los tso saib cov npe ntawm cov keyboards muaj. Xaiv tus uas koj xav siv, thiab nws yuav yog lub keyboard default tshiab ntawm koj lub moos.
Nov yog qee cov keyboards dawb uas koj tuaj yeem sim:
- A4 Keyboard rau Hnav
- FlickKey Keyboard rau Hnav
- Smartwatch Keyboard rau Hnav
Sau cov lus tsis muaj Keyboard
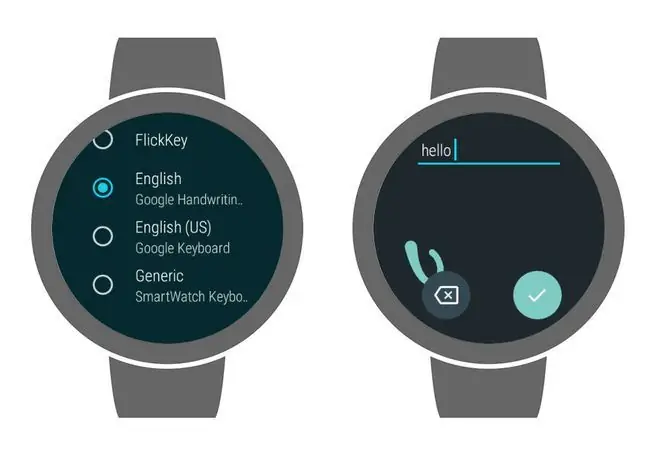
Yog tias ntaus ntawv ntawm lub vijtsam me me tsis yog koj li, muaj ob txoj hauv kev los sau cov lus thiab nkag mus rau lwm cov ntawv yam tsis tas siv cov keyboard on-screen. Hnav 2.0 suav nrog kev sau ntawv sau-paub txog kev ua haujlwm. Nws tseem tuaj yeem sau cov lus hais.
Thaum koj xav tau sau ntawv rau hauv koj lub smartwatch, nws muab kev xaiv rau koj xaiv ib txoj hauv kev nkag. Thaum koj pom qhov kev xaiv no, qhov ntawd yog koj lub sijhawm los siv cov txheej txheem sau ntawv lossis sau cov lus sau.
Ntawm no yog yuav ua li cas siv cov ntawv sau tes hauv Hnav:
- Xaiv ib qho app uas xav tau cov ntawv sau.
- Thaum tau hais kom xaiv ib txoj hauv kev nkag, coj mus rhaub thiab tuav lub keyboard icon.
- Tap English Google Handwriting.
- Caws lub keyboard icon dua.
- Siv koj tus ntiv tes los sau rau ntawm lub vijtsam kov. Lub vijtsam scrolls maj mam mus rau sab laug, tso cai rau koj sau tag nrho cov lus.
Yog tias koj xav siv koj lub suab hloov cov keyboard lossis cov ntawv sau tes ntawm koj lub smartwatch:
- Xaiv ib qho app uas xav tau cov ntawv sau.
- Thaum tau hais kom xaiv ib txoj hauv kev nkag, coj mus rhaub rau microphone icon.
- Thaum koj pom hais lus tam sim no, hais koj cov lus nrov nrov.
- Lub smartwatch sau cov lus.
- Yog cov lus yog lawm, coj mus rhaub rau checkmark.
Control Koj Saib Nrog Koj Lub Suab
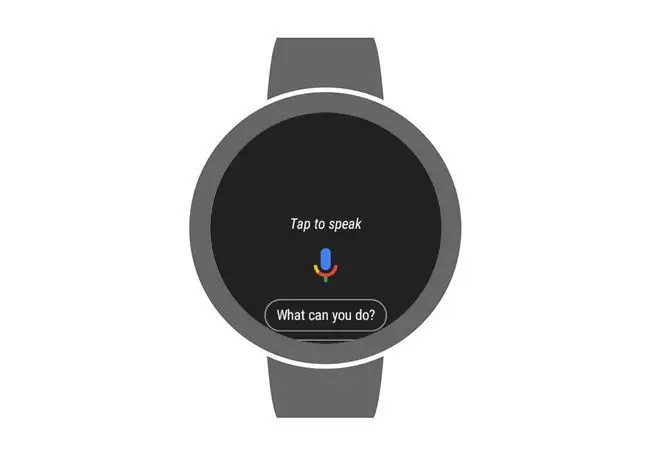
War nkag siab cov lus txib, thiab koj tuaj yeem siv nws nrog Google Assistant. Koj tseem tuaj yeem qhib nws nrog OK Google kab lus koj siv nrog Assistant ntawm koj lub xov tooj. Ua kom muaj qhov tshwj xeeb no tuaj yeem tso lub roj teeb hauv lub smartwatch sai sai.
Nkag mus rau Google Assistant ntawm lub smartwatch:
- Nias thiab tuav lub khawm sab lossis lub kaus mom ntawm lub smartwatch.
- Thaum Google Assistant microphone icon tshwm, hais lus txib lossis nug ib lo lus nug.
Yog koj nug Google Assistant, "Koj tuaj yeem ua dab tsi?" nws muab cov npe ntawm cov lus txib thiab cov lus nug siv tau rau ntawm koj lub smartwatch. Nov yog qee yam uas Assistant tuaj yeem ua hauv Wear:
- Xa ntawv, pib hu xov tooj, thiab xa lus siv cov apps sib xws xws li WhatsApp. Sim cov lus txib no: Xa ntawv, Hu.
- Muab cov lus qhia rau koj. Sim cov lus txib no: Tau txais cov lus qhia, Puas muaj tsheb khiav mus ua haujlwm.
- Pab nrog kev tsim khoom. Sim cov lus txib no: Hnub no kuv cov txheej txheem yog dab tsi, teeb tsa kev ceeb toom, teeb tsa lub sijhawm.
- Nkag mus rau kev ua haujlwm qoj ib ce. Sim cov lus txib no: Taug qab kuv txoj kev khiav, kuv cov kauj ruam yog dab tsi, kuv lub plawv dhia yog dab tsi.
Yuav kom pom tag nrho cov npe ntawm cov lus txib, nug Google Assistant nws ua tau dab tsi, nqes mus rau hauv qab ntawm daim ntawv teev npe, thiab xaiv Saib ntxiv koj tuaj yeem ua.
Los ntawm lub vijtsam Google Assistant tseem ceeb, koj tuaj yeem nkag mus rau qee qhov kev xaiv tsuas yog los ntawm nias lub Settings icon. Yog tias koj xav txuag roj teeb lub zog, qhov no yog cov ntawv qhia zaub mov uas koj tuaj yeem kaw OK Google nrhiav pom.
Siv Google Them Nrog Koj Saib

Google Them yog qhov kev pabcuam uas tso cai rau koj them cov khoom nrog ib qho app hauv koj lub xov tooj. Yog tias koj lub smartwatch txhawb nqa nws, koj tuaj yeem tso koj lub xov tooj rau hauv koj lub hnab ris thiab them nrog koj lub moos.
Cov yam ntxwv no tsuas yog muaj nyob hauv Android smartwatches uas suav nrog kev sib txuas lus nyob ze (NFC) nti. Yog tias koj lub moos txhawb nqa, nws yuav tsum muaj Google Pay ntsia thaum koj yuav nws. Google Pay tsuas yog muaj nyob hauv Tebchaws Meskas, UK, Ltalis, Spain, Australia, Canada, Poland, Russia, thiab Lub Tebchaws Yelemees.
Txhawm rau siv Google Them rau ntawm koj lub moos, ntxiv daim npav rau lub app ntawm koj lub moos. Ntawm no yog yuav ua li cas:
- Qhib Google Them hauv xov tooj.
- Tap Tau pib.
- Ua raws li cov lus qhia ntawm lub vijtsam txhawm rau ntxiv daim npav. Yog tias koj muaj daim npav hauv koj lub xov tooj, rov ntxiv rau lub moos.
- Tom qab koj ua tiav cov txheej txheem, daim npav muaj.
Thaum koj mus ntsib lub khw, tsev noj mov, lossis lwm lub tsev lag luam uas txhawb nqa Google Pay, koj tuaj yeem them nrog koj lub moos. Ntawm no yog yuav ua li cas:
- Qhib Google Them ntawm lub moos.
- Tuav lub moos hla lub davhlau ya nyob twg.
- Thaum koj xav tias lub moos vibrate, lossis hnov nws ua suab, kos lub vijtsam.
- Yog hais kom xaiv ntawm credit thiab debit, xaiv credit.
Thaiv Kev Ceeb Toom Los Ntawm Cov Apps tshwj xeeb
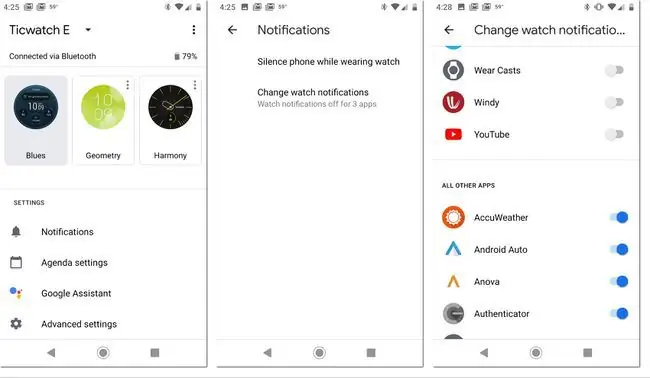
Tso cov ntawv ceeb toom los ntawm koj lub xov tooj ntawm koj lub moos yog qhov yooj yim. Txawm li cas los xij, nws tseem tuaj yeem tsim kev ntxhov siab thiab tso lub roj teeb. Yog tias koj xav tau txais cov ntawv ceeb toom tseem ceeb ntawm koj lub moos, xws li email thiab ntawv xov xwm, thaiv cov ntawv ceeb toom los ntawm cov apps tshwj xeeb.
Ua kom tiav qhov no, tso lub Wear app ntawm koj lub xov tooj thiab hloov qee qhov chaw. Ntawm no yog yuav ua li cas:
- Qhib Hnavhauv xov tooj.
- Scroll down to the Setting ntu.
- Tap Notifications.
- Tap Hloov cov ntawv ceeb toom saib.
- Xaiv cov apps koj xav tau txais cov ntawv ceeb toom los ntawm.
Kho cov chaw kom ntev roj teeb lub neej
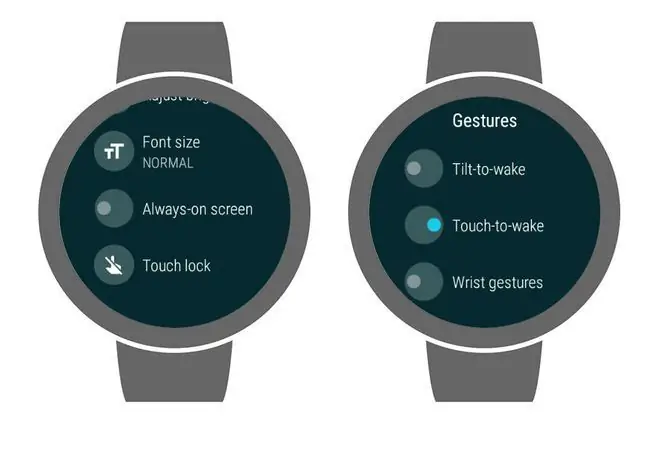
Smartwatches zoo dua li niaj hnub saib hauv yuav luag txhua qhov kev hwm, tab sis poob qis hauv lub roj teeb lub neej. Cov smartwatches zoo tshaj plaws, nrog cov roj teeb uas muaj zog tshaj plaws, tsis tuaj yeem muab piv rau cov watches ib txwm muaj ntawm lub roj teeb lub neej, vim tias smartwatches siv zog ntau dua los khiav.
Yog tias koj muaj teeb meem nrog lub roj teeb lub neej hauv koj lub smartwatch Android, tso lub roj teeb tag nrho, them nws tag nrho, thiab tom qab ntawd rov ua dua. Kev mus dhau ntau qhov kev tawm mus tag nrho tuaj yeem txhim kho lub roj teeb lub neej, tshwj xeeb tshaj yog tias koj lub moos muaj teeb meem roj teeb txij li lub sijhawm koj yuav nws.
Yog tias koj xav kom lub roj teeb lub neej ntev dua, ua kom zoo dua ntawm cov lus qhia thiab cov tswv yim kom txo qis kev siv roj teeb hauv Hnav:
- sim lub ntsej muag txawv: Qee lub ntsej muag saib muaj ntau dua li lwm tus, thiab cov ntaub ntawv ntxiv thiab kev ua ub no tuaj nrog tus nqi ntawm kev siv roj teeb. Hloov mus rau lub ntsej muag saib yooj yim rau ib hnub, thiab saib seb qhov ntawd puas pab tau.
- Disable the always-on screen: Pom lub ntsej muag saib txhua lub sijhawm yog qhov txias, tab sis qee lub smartwatches tsis tuaj yeem tswj lub roj teeb ntws. Txhawm rau kaw qhov haujlwm no, swipe down, coj mus rhaub rau gear icon, coj mus rhaub display, tom qab ntawd coj mus rhaub ib txwm-ntawm qhov screen
- Tig tawm qaij-rau-tsim: Qhov no yog qhov tshwj xeeb zoo vim tias nws tso cai rau koj txheeb xyuas koj lub moos los ntawm tig koj lub dab teg. Tab sis lub moos tuaj yeem qhib thaum koj tsis xav tau, uas tuaj yeem tso lub roj teeb. Txhawm rau kaw qhov qaij-rau-tsim, swipe down, coj mus rhaub lub gear icon, coj mus rhaub gestures, tom qab ntawd tap qaij-to-wake
- Kaw lub vijtsam tawm manually: Thaum koj ua tiav saib koj lub moos, tso koj xib teg rau lub ntsej muag saib. Lub moos vibrates, thiab lub vijtsam kaw.
- Txo qhov screen brightness: Teem lub vijtsam ci mus rau qib qis tshaj uas tso cai rau koj nyeem lub moos, thiab kho nws los ntawm qhov xav tau. Txhawm rau kho qhov ci, swipe down, thiab tom qab ntawd coj mus rhaub rau sun icon.
- Txhim cov ntawv ceeb toom tsis tsim nyog: Txhua zaus koj lub xov tooj thawb cov ntawv ceeb toom rau koj lub moos, nws siv roj teeb lub zog. Txhawm rau txuag hluav taws xob, tua cov ntawv ceeb toom uas koj tsis xav tau.
- Uninstall uninstall uninstalling apps: Yog tias koj pom lub zog ntws tam sim ntawd tom qab txhim kho ib qho app, tshem tawm ib ntus. Yog tias qhov ntawd kho lub zog ntws, lub app yuav ua ib yam dab tsi uas ntws lub roj teeb. Tos tso lub app tshem tawm, lossis tiv tauj tus tsim tawm app kom pab.
Mloog Nkauj Offline
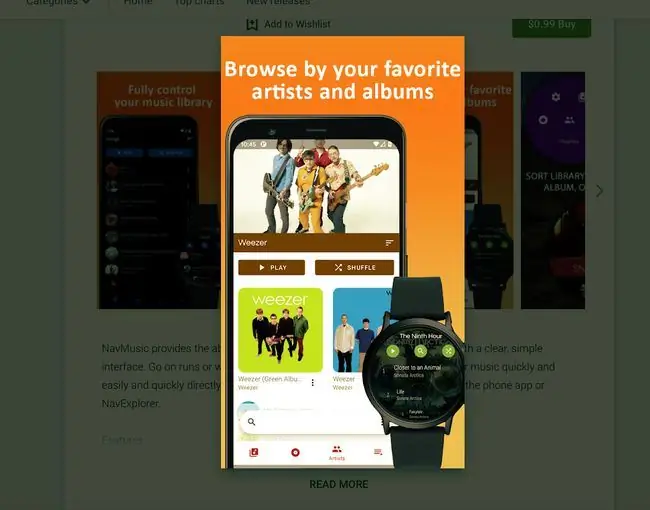
Nrog Wear, koj tuaj yeem mloog suab paj nruag ntawm koj lub smartwatch. Feem ntau cov smartwatches muaj cov hais lus built-in, nrog rau qib sib txawv ntawm qhov zoo ntawm ib lub cuab yeej mus rau lwm qhov. Koj tuaj yeem ua khub Bluetooth headphones lossis earbuds.
Yog tias koj siv Nav Music app, nws yooj yim rau rub tawm cov nkauj rau koj lub cuab yeej Wear thiab tshaj tawm suab paj nruag rau lub mloog pob ntseg Bluetooth yam tsis muaj kev sib txuas hauv internet. Cia koj lub xov tooj hauv tsev thaum koj tawm mus ua si thiab mloog nkauj.






