Yuav Paub
- Hloov Siri lub suab los ntawm kev mus Settings > Siri & Search > Siri Voice.
- Xaiv los ntawm Asmeskas, Australian, Askiv, Khab, Irish, thiab South African txiv neej thiab poj niam lub suab.
- Raws li iOS 14.5, Siri tsis muaj lub suab ua ntej lawm. Cov neeg siv iPhone thiab iPad tuaj yeem xaiv ib qho thaum teeb tsa lawv lub cuab yeej thawj zaug.
Kab lus no piav qhia yuav ua li cas hloov Siri lub suab thiab hais lus ntawm cov khoom siv nrog iOS 9 lossis tom qab lossis nrog iPad OS 13 lossis tom qab.
Yuav ua li cas xaiv ib lub suab tshiab lossis poj niam txiv neej rau Siri
Nrog rau iOS 14.5 hloov tshiab, Apple tshem tawm lub suab xaiv rau Siri. Hloov chaw, thaum koj teeb tsa koj lub iPhone thiab iPad thawj zaug, koj tuaj yeem xaiv los ntawm ntau hom kev xaiv. Tom qab qhov kev teeb tsa thawj zaug, koj tuaj yeem hloov li cas Siri suab hauv qhov chaw app. Nov yog li cas:
-
Qhib Settings ntawm koj lub iPad.

Image -
Tap Siri & Search.

Image -
Tap Siri Voice.

Image -
Lub Siri Voice screen qhia cov kev xaiv rau Siri lub suab. Tam sim no nws txhawb nqa "ntau yam" suav nrog Asmeskas, Australian, Askiv, Khab, Irish, thiab South African accents.
Apple ntxiv cov suab tshiab ib ntus. Piv txwv li, Apple ntxiv ib lub suab Indian rau cov neeg hais lus Askiv pib nrog iOS 13 thiab iPadOS 13.

Image - Txhawm rau saib ua ntej Siri lub suab, coj mus rhaub ib qho kev xaiv hauv qab SuabNtau yam sib txawv yuav muaj ntau dua lossis tsawg dua li lwm tus. Piv txwv li, Irish ntau yam suav nrog ob lub suab: txiv neej thiab poj niam. Cov neeg Asmeskas, txawm li cas los xij, suav nrog ntau tus txiv neej thiab poj niam kev xaiv ntawm ntau haiv neeg, nrog rau qhov tsis yog poj niam txiv neej tshwj xeeb yog tias koj tab tom khiav iOS / iPadOS 15.4 lossis tom qab.
Tom qab koj xaiv lub suab Siri tshiab, lub iPad rub tawm cov ntaub ntawv rau lub suab.
How to Change Siri's Language
Koj tuaj yeem xaiv lwm hom lus rau Siri, uas yog qhov zoo yog tias koj xav khaws koj cov txuj ci Spanish lossis siv Fabkis.
Txhawm rau hloov Siri cov lus, mus rau nplooj ntawv Siri tseem ceeb (kaw lub Siri & Nrhiav txuas rau saum lub vijtsam) thiab xaiv LanguageMuaj ntau ntau hom lus xaiv los ntawm, suav nrog Suav (Mandarin), Spanish, Lavxias, thiab Italian, nrog rau cov qauv hauv cheeb tsam ntawm feem ntau ntawm lawv.
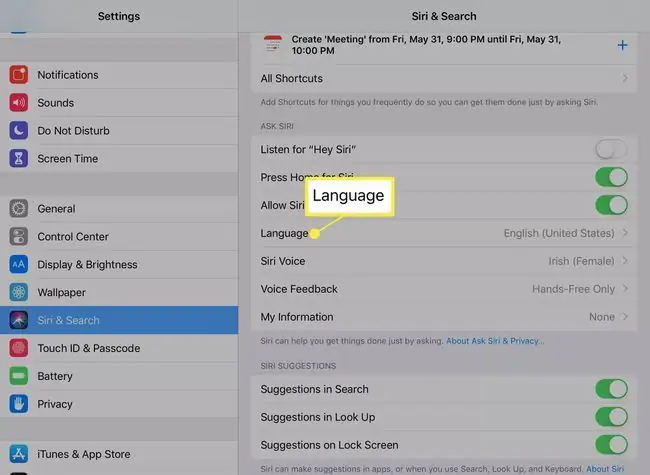
Siri kuj mloog cov lus txib hauv cov lus no, yog li koj yuav tsum hais lus Lavxias kom tau txais lus Lavxias teb zoo.
Lwm Kev Hloov Ua rau Siri
Thaum nyob hauv Siri chaw, koj tuaj yeem hloov kho thaum twg thiab koj qhib tus pab cuam digital li cas. Siv cov chaw no yog tias koj txhawj xeeb txog kev ceev ntiag tug lossis tsis npaj siv Siri ntau zaus.
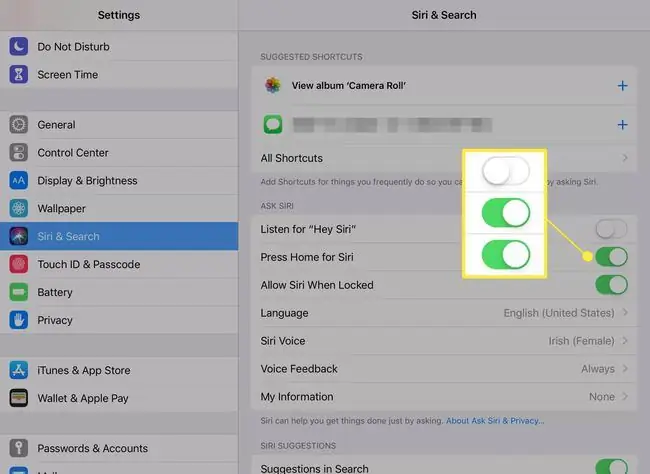
Tsis txhob tso Siri thaum koj lub cuab yeej kaw
Los ntawm lub neej ntawd, koj tuaj yeem qhib Siri thaum koj lub iPhone lossis iPad kaw, uas yooj yim. Tab sis nws kuj tso cai rau txhua tus neeg tuaj tos koj lub cuab yeej qhib Siri. Nws yuav tsis tso cov apps yam tsis tau kos npe, tab sis nws tuaj yeem hu xov tooj, teeb tsa kev ceeb toom, thiab qhia cov rooj sib tham uas yuav los tom ntej.
Tig 'Hloov rau Hav, Siri'
"Hav, Siri" yog qhov zoo thaum koj nyob hauv tsheb lossis hauv lub computer thiab tsis xav siv sijhawm los nias lub khawm iPhone Tsev. Tab sis nws kuj txhais tau hais tias koj lub cuab yeej yog lossi mloog koj. Lub suab kaw tsis yog xa mus rau Apple, tab sis nws tuaj yeem siv roj teeb lub zog, yog li yog tias koj tsis siv "Hav, Siri," tua nws.






