Lub iPad muaj lub roj teeb loj dua li iPhone, muab sijhawm rau koj ua haujlwm ntau dua thiab ua si ntawm kev them nqi. Txawm li cas los xij, qhov txiaj ntsig no los nrog tus nqi. Them lub iPad yuav siv sij hawm ntev dua li them lub iPhone me, tab sis lub iPad them thaiv cia koj them koj lub iPad sai dua. Nov yog yam koj yuav tsum paub.
Quick Charge Koj lub iPad Siv lub siab dua-Wattage iPad Charging Block
Lub iPad los nrog nws tus kheej USB lub zog adapter, tseem hu ua lub them thaiv, uas txuas rau koj lub cuab yeej nrog lub xob laim. Qhov kev them nyiaj no loj dua lub voos xwmfab uas tuaj nrog lub iPhone, thiab qhov loj dua no txhais ua ntau dua watts thiab tus nqi nrawm dua.
Tig koj lub thaiv kev them nyiaj kom pom cov watts ntawm koj lub cib. Nyob ntawm koj tus qauv iPad, koj qhov thaiv thaiv yog 5W, 10W, 12W, lossis 18W fais fab adapter. Tus lej siab dua, tus nqi nrawm dua.
Koj yuav tsis ua rau koj lub iPad puas los ntawm kev siv lub tshuab hluav taws xob ntau dua. Apple siv cov roj teeb lithium-ion rau nws cov khoom, uas tsuas yog rub tawm tam sim no ntau npaum li lub cuab yeej siv tau. Koj tuaj yeem khaws koj lub iPad txuas rau tom qab nws them tag nrho yam tsis muaj kev puas tsuaj rau koj lub roj teeb.
Koj tuaj yeem yuav cov khoom siv hluav taws xob ntau dua los ntawm Apple los txiav lub sijhawm nws siv los them koj lub iPad.
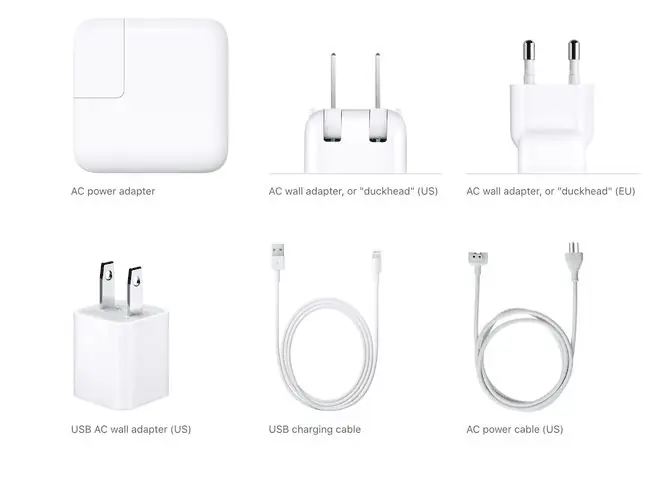
Yuav ua li cas siv lub iPad ceev Charger
Fast charging yog ib txoj hauv kev uas Apple tsim los muab cov neeg siv txoj hauv kev kom rov them lawv lub iPad lossis iPhone. Kev them nqi ceev coj koj lub roj teeb rov qab mus txog 50 feem pua hauv 30 feeb. Txoj kev them nyiaj ceev no ua haujlwm ntawm thawj iPad Pro 12.9-nti qauv, iPad Pro 10.5-nti qauv thiab tom qab, thiab iPhone 8 thiab tom qab.
Ntawm no yog yam koj yuav tsum tau them iPad sai:
- Ib Apple USB-C rau xob laim cable
- Ib yam ntawm Apple them cov blocks: 18W, 29W, 30W, 61W, lossis 87W

Plug USB-C xob laim rau hauv koj lub iPad thiab lub chaw them nyiaj, thiab tos. Nyob ntawm cov cuab yeej koj siv, koj yuav tsum muaj 50 feem pua ntawm cov roj teeb lub neej rov qab hauv ib nrab teev.
Yuav ua li cas them koj lub iPad sai dua
Ntxiv rau kev siv lub zog loj tshaj plaws them thaiv, muaj lwm txoj hauv kev uas koj tuaj yeem them koj lub iPad sai dua. Qhov tseem ceeb yog muab lub roj teeb rau lub sijhawm so kom nws tuaj yeem tsom mus rau ib yam khoom-them-hloov ib txhij tso lub roj teeb siv lwm yam kev siv.
- Tig koj lub iPad kom them sai dua. Thaum nws zoo siv koj lub iPad thaum nws them, txhua lub zog lub iPad siv los teeb lub vijtsam yuav siv deb ntawm qee lub zog uas koj tab tom sim tsim. Tua koj lub iPad, taug kev deb, thiab cia nws them.
- Muab koj lub iPad tso rau hauv lub dav hlau hom kom them sai dua Yog tias koj yuav tsum siv koj lub iPad thaum them, muab koj lub iPad tso rau hauv hom dav hlau yog tias koj tsis xav tau kev sib txuas hauv internet. Lub dav hlau hom txuag roj teeb lub zog los ntawm kev txiav tawm koj lub iPad txoj kev txuas rau Wi-nkaus thiab xov tooj ntawm tes. Koj yuav tsis muaj kev nkag mus rau Bluetooth, qhov chaw pabcuam, lossis lwm yam haujlwm uas yuav tsum muaj kev sib txuas hauv internet. Koj tuaj yeem nkag mus rau hom dav hlau ntawm lub vijtsam hauv tsev los ntawm swiping nce lossis nqis kom pom Lub Chaw Tswj. Coj mus rhaub lub dav hlau icon. Lub iPad nkag mus rau hauv lub dav hlau hom thiab lub dav hlau icon ces tshwm ntawm qhov screen xwm txheej bar.
Tau txais tus nqi nrawm dua thaum siv koj lub iPad
Yog tias koj yuav tsum siv koj lub iPad nrog kev siv internet thaum them nyiaj, muaj ob peb yam uas koj tuaj yeem hloov kho, ib ntus, kom txuag tau roj teeb, kom koj lub iPad tuaj yeem tau txais lub zog sai dua:
- Tig qhov screen brightnessScreen brightness yog tej zaum lub roj teeb loj tshaj plaws. Hloov nws mus rau qhov tsawg kawg nkaus ci kom koj tuaj yeem nyeem qhov screen, tab sis tsawg txaus kom txuag tau roj teeb. Mus rau Settings > Zaub & Brightness kom dim qhov ci.
- Kaw cov apps uas koj tsis siv. Los so tej apps uas khiav hauv keeb kwm yav dhau los kaw lawv.
- Disable Background App Refresh Tej zaum koj yuav tsis xav tau koj cov apps los txuas ntxiv kho lawv cov ntsiab lus thaum koj tsis siv lawv, uas tuaj yeem tso koj lub roj teeb lub neej. Txhawm rau tig rov qab ua dua tshiab, mus rau Settings > General > Background App Refresh thiab xaiv cov apps twg rau tsum tsum refreshing in the background.
- Disable Location Services on apps. Nrhiav seb cov apps twg siv qhov chaw pabcuam los ntawm kev mus rau Settings > Tsis pub twg paub > Chaw Pabcuam. Tshem tawm cov apps uas thov qhov chaw.
- Tau cov ntawv ceeb toom. Cov ntawv ceeb toom tuaj cuam tshuam los ntawm lwm cov apps uas tsis qhib, uas siv roj teeb lub zog. Mus rau Settings > Kev Ceeb Toom thiab xaiv cov apps uas koj xav kaw cov ntawv ceeb toom.
- Tig Bluetooth & Handoff. Ntxiv rau kev kaw Bluetooth, lov tes taw Handoff los ntawm kev mus rau Settings > General > Handoff thiab toggle off lub feature.






