Yuav Paub
- Nyob rau Settings > Mail > Accounts > Nkauj Tshiab Data. Toggle the Push hloov mus rau txoj haujlwm tawm.
- Rau txhua tus account, xaiv Push txhawm rau hloov xa ntawv ntau li ntau tau, lossis Fetch rau manually teem sijhawm, tom qab ntawd xaiv ib qho Teem caij teem caij.
- Kev xaiv sijhawm teem sijhawm suav nrog Automatically, Manually, teev , Txhua 30 feeb, thiab Txhua 15 feeb.
Ib txoj hauv kev kom ntev iPhone roj teeb lub neej yog txwv kom koj lub xov tooj kuaj xyuas email tshiab. Nov yog yuav ua li cas tiv thaiv iPhone Xa ntawv los ntawm kev txheeb xyuas cov ntawv xa tuaj tshiab, nrog rau yuav ua li cas teem sijhawm nyiaj (lossis cov folders tshwj xeeb) txhawm rau txheeb xyuas cov lus tshiab siv iOS 12 thiab tom qab.
Yuav ua li cas kom iPhone Xa Ntawv Xa Xa Ntawv Tsawg Ntau (lossis Tsis Muaj)
Tus Fetch Cov Ntaub Ntawv Tshiab email chaw tuaj yeem hloov pauv los teeb tsa ntau npaum li cas iPhone Xa ntawv txheeb xyuas koj cov nyiaj rau cov lus tshiab.
- Qhib lub Settings app.
- Nyob rau Mail> Accounts.
- Tap Ntawm Cov Ntaub Ntawv Tshiab.
-
Tig lub Push toggle switch.
Push directs Mail app hloov tshiab ntau npaum li sai tau, uas koj tsis xav tau yog tias koj tab tom sim txo qis npaum li cas koj lub iPhone kuaj rau email.

Image - Coj mus rhaub rau txhua tus email account uas siv thawb (tus account yuav qhia Push es tsis yog Fetch).
-
Xaiv Fetch los ntawm lub vijtsam tom ntej kom cov chaw nqa khoom raug siv rau tus lej ntawd.
- Coj mus rhaub tus xub nyob rau sab saum toj kom rov qab mus rau qhov screen dhau los.
-
Scroll rau hauv qab thiab xaiv lub sijhawm nqa khoom. Cov kev xaiv muaj xws li Automatically, Manually, teev, Txhua 30 feeb, thiab Txhua 15 feeb.
- Automatically rub tawm cov emails hauv keeb kwm yav dhau, tab sis tsuas yog thaum koj lub xov tooj txuas nrog Wi-nkaus thiab lub zog. Nws zoo li Push hauv cov emails tuaj txog thaum lawv ncav cuag email server, tab sis nws tsis siv tag nrho cov roj teeb lub zog lossis cov ntaub ntawv siv.
- Manually tsis kuaj email kiag li. Txhawm rau txheeb xyuas cov lus manually, qhib Mail app thiab rov kho nplooj ntawv los ntawm rub cov lus los ntawm sab saum toj ntawm lub vijtsam.
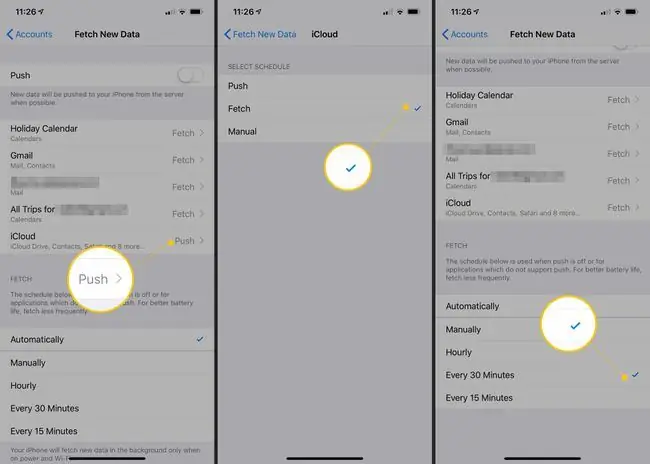
Image -
Nias lub tsev khawm kom txuag thiab tawm mus rau qhov screen tsev.






