Yuav Paub
- Tsim ib daim nplaub tshev los ntawm rub ib lub app thiab tso nws rau saum lwm lub app. Dock folders nyob hauv qab ntawm lub iPad kom nkag tau yooj yim.
- Tap Share > Siv li Wallpaper ntawm daim duab los teeb nws ua koj lub xauv npo lossis keeb kwm yav dhau. Siv Siri los muab koj tus kheej lossis lwm tus lub npe menyuam yaus.
- Download tau cov keyboard kev cai zoo li Google GBoard. Mus rau Settings > Sounds kom kho suab. Pab kom tus lej hla rau kev nyab xeeb ntxiv.
Kab lus no piav qhia yuav ua li cas kho koj lub iPad kev paub, suav nrog tsim cov duab thiab teeb tsa cov duab tom qab tus kheej.
Txhim koj lub iPad Nrog Folders
Thawj qhov koj xav ua nrog koj lub iPad yog kawm qee qhov hauv paus, suav nrog yuav ua li cas los tsim cov folders rau koj lub cim. Koj tuaj yeem tsim ib daim nplaub tshev los ntawm rub ib lub app thiab xa nws mus rau saum lwm lub app. Thaum koj muaj ib lub app tuav cia rau saum lwm lub icon, koj tuaj yeem qhia tau ib daim nplaub tshev yuav raug tsim vim hais tias lub hom phiaj app yog highlighted.
Koj tuaj yeem tso cov folders hauv qab ntawm iPad, uas ua rau koj nkag tau sai rau cov ntawv thov ntawd. Thaum koj tsis muaj kev nkag tau sai, koj tuaj yeem siv Spotlight Search los nrhiav ib qho app, suab paj nruag, lossis yeeb yaj kiab ntawm koj lub iPad. Koj tuaj yeem tshawb xyuas lub vev xaib nrog Spotlight Search.
Kho koj lub iPad nrog cov duab
Tej zaum txoj hauv kev yooj yim tshaj plaws los kho koj lub iPad yog hloov tawm cov duab hauv qab thiab cov duab siv ntawm lub xauv npo. Koj tuaj yeem siv cov duab ntawm koj tus txij nkawm, tsev neeg, phooj ywg, lossis tsuas yog hais txog cov duab uas koj tuaj nyob hauv lub vev xaib. Qhov zoo tshaj plaws, nws yeej ua rau koj lub iPad sawv tawm piv rau txhua tus neeg uas tsuas yog siv lub neej ntawd keeb kwm yav dhau los.

Qhov yooj yim tshaj plaws los teeb tsa koj cov duab tom qab yog nkag mus rau hauv Cov Duab app, mus rau daim duab koj xav siv, thiab coj mus rhaub Share > Siv raws li Wallpaper Thaum koj xaiv qhov kev xaiv no, koj muaj kev xaiv los teeb tsa nws li koj lub xauv npo keeb kwm yav dhau, lub vijtsam hauv tsev, lossis ob qho tib si.
Muab rau koj tus kheej lossis lwm tus npe npe
Nyob zoo ib tsoom phooj ywg sawv daws ua tau lom zem heev. Koj tuaj yeem qhia Siri hu koj los ntawm lub npe menyuam yaus. Qhov no tuaj yeem yog lub npe menyuam yaus tiag tiag, xws li hu koj "Bob" es tsis yog "Robert," lossis nws tuaj yeem yog lub npe lom zem xws li "Flip" lossis "Sketch."

Ntawm no yog koj ua li cas: Tsuas qhib Siri thiab hais tias, "Siri, hu rau kuv Sketch."
Qhov kev lom zem yog tias koj tuaj yeem muab lub npe menyuam yaus rau leej twg los ntawm kev sau lub npe menyuam yaus hauv cov npe hu. Yog li, koj tuaj yeem "niam ntawv" xa ntawv rau koj niam lossis "Facetime Goofball" hu rau phooj ywg.
Ntxiv cov keyboard Custom
Qhov tseeb iteration ntawm lub iPad operating system tso cai rau koj rau nruab widgets. Lub widget yog ib daim me me ntawm ib qho app uas tuaj yeem khiav hauv qhov chaw ceeb toom lossis coj mus rau lwm qhov ntawm koj lub iPad, xws li cov keyboard on-screen.
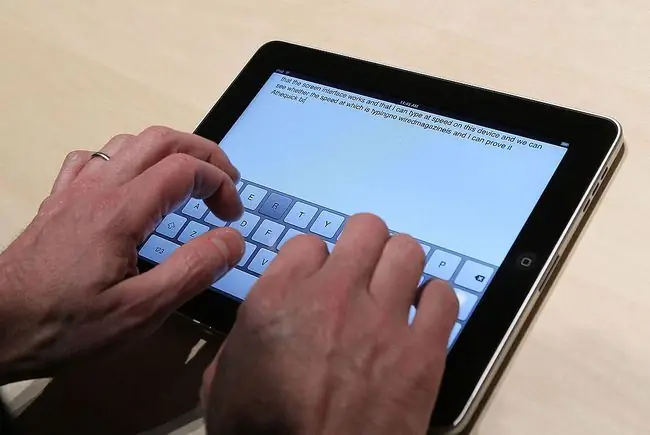
Koj thawj zaug yuav tsum rub tawm cov keyboard kev cai zoo li Swype lossis Google's GBoard los ntawm App Store. Tom ntej no, koj "pab" cov keyboard los ntawm kev tso lub iPad's Settings app thiab mus rau General Settings> Keyboard > Keyboards> Add New Keyboard Koj yuav tsum pom koj cov keyboard tshiab rub tawm. Coj mus rhaub tus slider tig nws.
Ua li cas koj thiaj li tau txais koj cov keyboard tshiab kom tshwm thaum cov keyboard on-screen tshwm? Muaj lub ntiaj teb lossis lub ntsej muag luag nyav ntawm lub keyboard ntawm ib sab ntawm lub suab dictation key los ntawm qhov chaw bar. Koj tuaj yeem coj mus rhaub nws mus ncig ntawm cov keyboards lossis kais-thiab-tuav los xaiv cov keyboard.
Kho koj lub iPad nrog suab
Lwm txoj hauv kev zoo kom ua rau koj lub iPad sawv tawm yog kho cov suab sib txawv uas nws ua. Koj tuaj yeem siv cov suab paj nruag kev cai rau kev xa ntawv tshiab, xa ntawv, ceeb toom ceeb toom, thiab cov suab nrov. Koj tuaj yeem teeb tsa lub suab nrov kev cai, uas yog ke yog tias koj siv FaceTime. Ntawm cov suab nrov sib txawv yog xov tooj (zoo rau lub suab xa ntawv tshiab), lub tswb, lub suab nrov, lub tsheb ciav hlau, lub suab tsis txaus ntseeg, thiab txawm tias lub suab ntawm lub suab khawv koob raug pov.
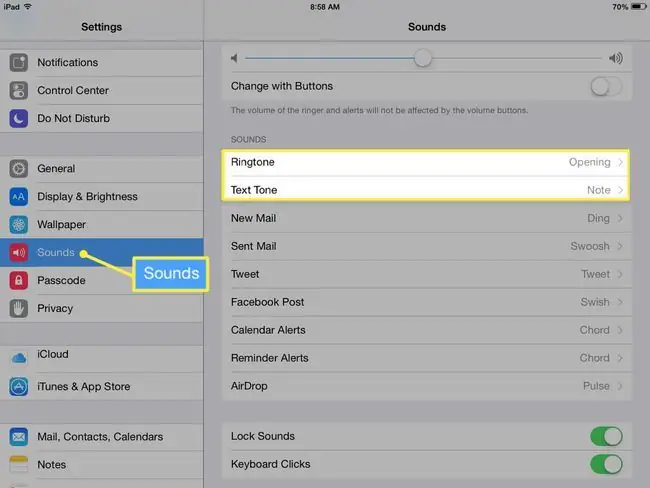
Koj tuaj yeem kho lub suab hauv iPad's Chaw app los ntawm nias Sounds ntawm cov ntawv qhia zaub mov sab laug. Koj tuaj yeem kaw cov keyboard nyem lub suab los ntawm cov chaw no.
Xauv thiab ruaj ntseg koj lub iPad
Cia li tsis nco qab txog kev ruaj ntseg! Tsis tsuas yog koj tuaj yeem kaw koj lub iPad nrog tus lej lej lossis tus lej lej lej, tab sis koj tuaj yeem qhib kev txwv tsis pub siv qee cov apps lossis haujlwm ntawm koj lub iPad. Koj tuaj yeem txwv cov yam ntxwv ntawm App Store yog li nws tso cai rau koj tsuas yog rub tawm cov apps haum rau menyuam yaus, piv txwv li.
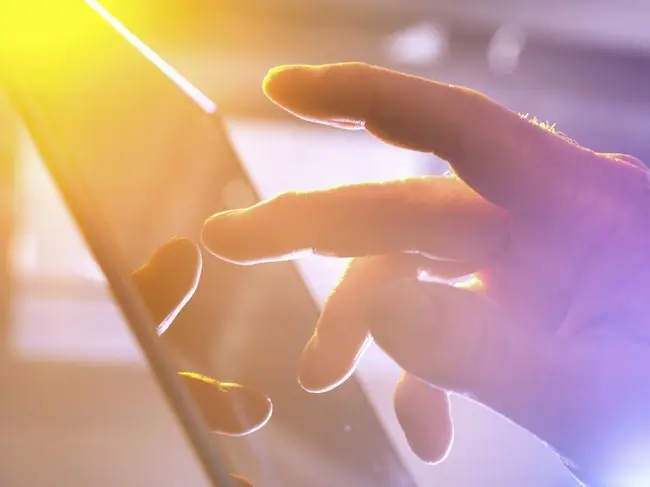
Koj teev tus lej hla dhau los ntawm kev nkag mus rau hauv iPad's Chaw app thiab coj mus rhaub Kov ID & Passcode los ntawm cov ntawv qhia sab laug lossis yooj yim Passcode, nyob ntawm seb koj muaj iPad nrog Touch ID lossis tsis. Xaiv Tig Passcode On txhawm rau pib.
Qhov hloov tshiab tshiab dhau los ua rau tus lej 6 tus lej lej, tab sis koj tuaj yeem siv tus lej 4 tus lej los ntawm tapping Passcode Options.
Yog tias koj muaj iPad nrog Touch ID, koj tuaj yeem hla koj tus lej hla dhau los ntawm kev so koj tus ntiv tes ntawm tus ntiv tes ntiv tes (Tsev khawm) thaum nyob ntawm lub xauv npo. Nws yog ib qho ntawm ntau yam uas koj tuaj yeem ua nrog Touch ID dhau ntawm kev yuav khoom. Nws kuj txhais tau tias tsis muaj laj thawj tsis muaj koj lub iPad ruaj ntseg nrog tus lej lej, vim koj yuav tsis tas yuav ntaus tus lej ntawm koj tus kheej.
Muaj ntau yam ntxiv uas koj tuaj yeem ua rau tweak koj lub iPad, suav nrog ob peb qhov chaw uas tuaj yeem ua rau koj lub roj teeb ntev dua. Koj tseem tuaj yeem qhib cov tes taw ua haujlwm ntau, uas tuaj yeem ua rau hloov ntawm cov apps yooj yim dua, thiab txawm tias teeb tsa kev sib koom hauv tsev los qhia cov suab paj nruag thiab tsos ntawm koj lub PC rau koj lub iPad, uas yog txoj hauv kev zoo kom txuag tau qhov chaw cia.






