Windows yuav qhia "tsis yog" cov lus yog tias koj daim ntawv theej ntawm Windows tsis ua haujlwm zoo. Kev ua kom cov khoom lag luam yog qhov tsim nyog kom Microsoft paub tias koj tau txais Windows raug cai thiab txwv cov khoos phis tawj tib yam khoom tseem ceeb yog siv rau.
Ntau lwm yam dhau ntawm cov lus yuam kev yuav tshwm sim yog tias koj tsis kho qhov teeb meem "Windows tsis yog tiag". Yog tias koj daim ntawv theej Windows tsis qhib, koj lub khoos phis tawj tuaj yeem tso koj tawm txhua teev, rov pib dua qee zaus, muab lub desktop dub rau koj mus tas li, lossis tseem tiv thaiv koj ntawm kev txhim kho qee qhov Windows hloov tshiab.
Yuav ua li cas yuam kev zoo li
Qhov yuam kev yog txawv nyob ntawm Windows version. Piv txwv li, thaum Windows 7 Tsim 7601 tsis yog qhov tseeb, koj yuav pom qhov yuam kev no:
Windows 7
Build 7601
daim ntawv theej ntawm Windows tsis yog tiag
Koj kuj yuav tau txais qee lub sijhawm pop-up lossis pom cov lus hauv lwm qhov ntawm Windows. Nov yog qee qhov piv txwv:
- "Windows tsis yog qhov tseeb." "Nyem cov lus no kom paub yuav ua li cas kom tau qhov tseeb."
- "Activate Windows" "mus rau Chaw kom qhib Windows."
- "Cov ntawv theej ntawm Windows koj siv tsis dhau qhov tseeb."
- "Activate Windows tam sim no" "Lub sijhawm ua kom tiav lawm. Nyem cov lus no kom pib ua kom tiav."
- "Cov ntawv theej ntawm Windows no tsis muaj tseeb." "Koj yuav yog tus raug tsim txom ntawm software cuav."
- "Cov ntawv theej ntawm Microsoft Windows no tsis muaj tseeb." "Koj daim ntawv theej ntawm Microsoft Windows yuav tsum raug lees paub raws li qhov tseeb."
- "Lub khoos phis tawj no tsis khiav Windows tiag" "Yuav siv Windows yam tsis muaj kev cuam tshuam, lub khoos phis tawj no yuav tsum tau khiav Windows tiag."
- "Koj yuav tsum qhib hnub no." "Ua kom Windows tam sim no."
Vim li cas koj thiaj pom qhov yuam kev no
Qhov feem ntau yuav yog vim li cas rau qhov yuam kev xws li "Qhov daim ntawv theej no tsis yog qhov tseeb" yog vim nws tsis raug cai! Qhov no yuav tshwm sim yog tias koj tau teeb tsa Windows yam tsis muaj cov khoom lag luam siv tau, thiab tam sim no lub operating system, tej zaum tom qab Windows Update, qhia rau koj paub.
Ib qho laj thawj tsawg dua rau qhov ua kom yuam kev no yog tias malware tau tawm tsam koj lub khoos phis tawm kom cov ntaub ntawv ua kom siv tau koj muaj ua ntej tus kab mob tam sim no puas lossis ploj lawm. Windows tsis tuaj yeem txheeb xyuas qhov tseeb ntawm koj daim ntawv theej ntawm Windows.
Yuav Kho 'Windows Tsis Muaj Tseeb'
Koj tuaj yeem sim ntau yam los kho cov lus "Windows tsis yog qhov tseeb", tab sis qhov twg yog qhov zoo tshaj los sim nyob ntawm koj qhov xwm txheej thiab qhov koj pom, yog li nyeem los ntawm ntau cov tswv yim hauv qab no ua ntej pib.
Nkag mus rau cov khoom lag luam raug cai
Yog tias qhov no yog thawj zaug uas koj siv koj lub computer txij li thaum koj tau teeb tsa Windows, tab sis koj tseem tsis tau nkag mus rau cov khoom tseem ceeb, txoj hauv kev zoo tshaj los txwv qhov yuam kev no yog nkag mus rau koj cov khoom lag luam txhawm rau qhib Windows.
Koj tuaj yeem hloov koj cov khoom lag luam Windows los ntawm Chaw hauv Windows 11, lossis Tswj Vaj Huam Sib Luag hauv Windows 10, 8, 7, thiab Vista. Hloov lub Windows XP cov khoom tseem ceeb yog ua tiav los ntawm kev sau npe.
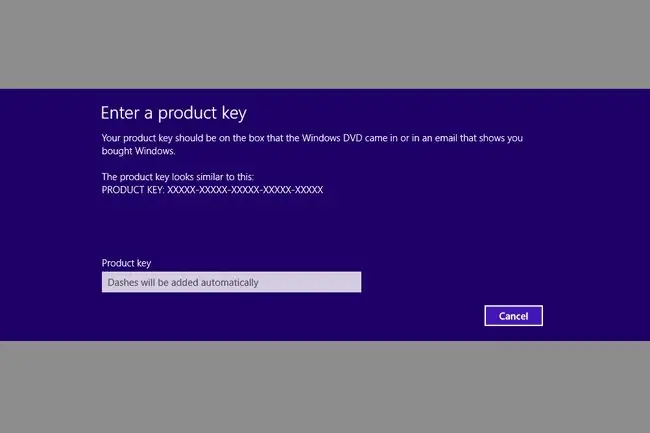
Lwm txoj hauv kev nkag mus rau lwm yam khoom tseem ceeb hauv Windows yog los ntawm Run dialog box. Qhib nws nrog WIN+R thiab tom qab ntawd nkag mus rau hauv qab no:
slui.exe 3
Koj yuav tau txais kev ceeb toom uas koj tuaj yeem ntaus tus yuam sij khoom.
Reset the License Information
Qhov kev kho no rau "Windows tsis yog qhov tseeb" qhov yuam kev rov pib dua cov ntaub ntawv siv los qhib Windows. Yog tias cov ntaub ntawv siv tau tab sis qee qhov kev puas tsuaj, qhov no yuav tsum tshem tawm qhov yuam kev.
- Qhib qhov kev hais kom siab siab.
-
Hloov cov hauv qab no, ua raws Enter:
SLMGR -REARM
Yog tias koj pom cov lus yuam kev, sim qhov no hloov:
SLMGR /REARM

Image -
Tau rau qhov hais kom ua tiav.
- Xaiv OK ntawm "Command ua tiav." pop-up message.
- Restart your computer.
- Ua raws li cov lus qhia ua kom yog tias koj pom lawv tom qab Windows pib rov qab.
Disable the Plug and Play Policy
Txoj kev no tsuas yog siv rau qee qhov versions ntawm Windows.
Tej zaum koj tuaj yeem kho qhov "tsis yog" qhov yuam kev los ntawm kev ua haujlwm ntawm Plug thiab Play Pawg Txoj Cai. Qhov no yuav yog qhov teeb meem yog tias Network Service account tsis muaj kev tso cai kom nkag mus rau HKU\S-1-5-20 tus yuam sij rau npe.
- Qhib Khiav dialog box nrog rau WIN+R keyboard shortcut.
-
Hloov cov hauv qab no, ua raws Enter:
rsop.msc
- Go to Computer Configuration > Windows Settings > Security Settings > System Services.
-
Nrhiav Plug thiab Ua Si ntawm daim ntawv.
Yog Plug thiab Ua Si yog teem rau lwm yam uas tsis yog Tsis txhais tau(saib hauv "Startup" kem), tom qab ntawd txuas ntxiv nrog cov kauj ruam tom ntej.
Yog koj pom Tsis txhais tauhauv kab ntawv (zoo li daim duab hauv qab no), ces cov kauj ruam no yuav tsis ua haujlwm los kho qhov "Windows tsis yog qhov tseeb" yuam kev.

Image - Nrhiav Pawg Txoj Cai uas teev nyob ib sab ntawm Plug thiab Ua Si.
- Hloov Pab Pawg Txoj Cai teeb tsa rau Tsis txhais tau.
-
Qhib Khiav dialog box dua ntawm WIN+R keyboard shortcut thiab ces nkag mus rau hauv qab no, ua raws li Enter:
gpupdate /force
- Restart your computer.
- Tej zaum koj yuav xav ua kom tiav qee cov lus qhia ua kom tiav tom qab Windows loads.
Thov Kev Tso Cai Tso Cai Zoo
Yog tias cov kauj ruam saum toj no tsis ua haujlwm los kho qhov yuam kev ntawm Windows tsis yog qhov tseeb, lossis koj tuaj yeem ua tsis tiav vim qhov koj pom thaum Kauj Ruam 4, koj tuaj yeem sim kho qhov kev tso cai Network Service tau nkag mus. tus yuam sij rau npe tshwj xeeb.
- Open Registry Editor.
-
Nrhiav HKEY_USERS\S-1-5-20.
Peb pom zoo kom rov qab sau npe ntawm lub sijhawm no, ua ntej hloov pauv. Koj tuaj yeem rov qab tsuas yog HKEY_USER Hive vim tias tsuas yog thaj chaw koj yuav ua haujlwm hauv.
- Right-click S-1-5-20 thiab xaiv Permissions.
-
Xaiv Ntxiv hauv qab "Pab lossis cov npe siv" yog NETWORK SERVICE tsis tau teev tseg.
Yog koj pom nws, hla mus rau Kauj Ruam 7.
- Type network service nyob rau hauv lub thawv ntawv thiab xaiv Check Names.
- Xaiv OK.
- Xaiv NETWORK SERVICE.
-
Muab kos rau hauv lub thawv ntawm ob qho tib si Kev Tswj Xyuas Tag Nrho thiab Nyeem, nyob rau hauv kab "Ab".

Image - Xaiv OK.
- Restart your computer.
- Ua tiav txhua qhov kev ua kom sai uas tshwm sim tom qab Windows loads.
Delete the KB971033 Update
Txoj kev no siv tau rau Windows 7 nkaus xwb.
Yog tias Windows 7 yuav tsis qhib kom raug, tej zaum yuav muaj teeb meem nrog kev hloov tshiab nruab ntawm Windows Update, tshwj xeeb, ib qho rau Windows Activation Technologies (KB971033).
Yog koj paub tias koj cov khoom tseem ceeb yog qhov tseeb, tshem tawm thiab rov nruab qhov hloov tshiab no tuaj yeem daws qhov teeb meem no.
- Go to Start > Control Panel.
-
Qhib Cov Haujlwm thiab Nta.
Yog koj tsis pom qhov kev xaiv, mus rau Programs ua ntej thiab tom qab ntawd Programs and Features.
- Xaiv Saib cov hloov tshiab ntawm sab laug.
- Search for KB971033 los ntawm daim ntawv teev cov hloov tshiab.
-
Right-click the update and select Uninstall.

Image - Xaiv Yes ntawm qhov kev lees paub tam sim, thiab tom qab ntawd tos Windows kom tshem tawm qhov hloov tshiab.
- Restart your computer.
Nws yuav yog ib lub tswv yim zoo rau tam sim no tshawb xyuas qhov hloov tshiab dua nrog Windows Update thiab tom qab ntawd nruab ib qho uas muaj, zoo li qhov tshiab ntawm qhov hloov tshiab KB971033. Tej zaum nws yuav tsis muaj txiaj ntsig rau rov nruab qhov hloov tshiab qub uas ua rau muaj qhov yuam kev hauv thawj qhov chaw, tab sis qhov hloov tshiab tuaj yeem raug teeb tsa tsis raug; sim dua yuav tso cai rau qhov hloov tshiab dua lwm txoj hauv kev txhim kho kom raug.
Kuaj koj lub computer rau Malware
Tus kab mob yog qhov tsis zoo rau cov lus "Windows tsis yog qhov tseeb", tab sis koj tsis tuaj yeem txiav nws yam tsis tau kuaj xyuas.
Koj tuaj yeem siv ntau cov kev pab cuam los tshuaj xyuas ntau hom malware, suav nrog cov tshuab luam ntawv xav tau, cov tshuaj ntxuav spyware, thiab cov software tiv thaiv kab mob tag nrho.
Lwm qhov kev xaiv yog lub cuab yeej bootable antivirus. Cov no muaj txiaj ntsig yog tias koj tsis tuaj yeem khau raj rau Windows kom khiav scan vim lawv ua haujlwm ua ntej Windows pib. Koj yuav xav tau lub flash drive lossis disc siv lub tshuab ntxuav tais diav uas muaj bootable.
Reinstall Windows
Tau kawg, tshem Windows ntawm koj lub khoos phis tawm thiab rov nruab nws yog qhov kev daws teeb meem hnyav tshaj plaws rau "Windows tsis yog qhov tseeb" yuam kev. Txawm li cas los xij, yog tias koj tau sim tag nrho cov saum toj no thiab Windows tseem yuav ua tsis tau zoo, koj tseem tshuav nrog pib ntawm kos.
Ua ntej txhim kho Windows dua koj qhov tam sim no, xyuas kom muaj ib daim ntawv theej ntawm koj lub Windows khoom yuam sij kom tsis txhob yuav cov ntawv luam tshiab.
Saib Yuav Ua Li Cas Kom Rho Tawm thiab Txhim Kho Windows kom tau txais kev pab.






