Yuav Paub
- Tsim lub He alth app: Mus rau He alth Profile > Edit, thiab mam li sau koj cov ntaub ntawv.
- Nrhiav cov apps siv nrog He alth app: Mus rau Profile > Privacy > Appsthiab xaiv ib qho app los saib cov ntaub ntawv nws tuaj yeem sib koom.
Kab lus no piav qhia yuav ua li cas teeb tsa thiab siv Apple He alth app txhawm rau taug qab koj qhov kev tawm dag zog, qhov hnyav, tswj cov mob ntev, txhim kho kev pw tsaug zog, lossis ua lwm yam haujlwm ntsig txog kev noj qab haus huv ntawm iPhone nrog iOS 8 lossis siab dua.
Yuav ua li cas teeb tsa Apple He alth App
Txhawm rau pib siv Apple He alth app, ntxiv qee cov ntaub ntawv hais txog koj tus kheej rau lub app. Txhawm rau ua qhov no, ua raws cov kauj ruam no:
- Qhib He alth app thiab coj mus rhaub cov profile icon nyob rau sab xis sab xis.
- Tap He alth Details.
-
Tap Edit txhawm rau sau cov ntaub ntawv ntawm lub vijtsam no.

Image - Thaum koj ua tiav, coj mus rhaub Done.
Yuav faib cov ntaub ntawv li cas nrog He alth App
Nrog qhov ua tiav, koj yuav tsum pom tias koj muaj cov apps uas tuaj yeem faib cov ntaub ntawv nrog He alth app. Txhawm rau ua qhov no, ua raws cov kauj ruam no:
Feem ntau Cov Kev Noj Qab Haus Huv app suav nrog cov lus qhia rau cov apps uas tuaj yeem taug qab cov ntaub ntawv hauv ntu ntawd. Koj tuaj yeem pom cov lus pom zoo nyob hauv qab ntawm Cov Ntsiab Lus Ntsiab Lus lossis los ntawm kev tshawb nrhiav tag nrho cov kev xaiv los ntawm Xaiv > Qeb Noj Qab Haus Huv.
- Xaiv tus profile icon nyob rau sab xis sab xis.
- Scroll down mus rau ntu Privacy thiab xaiv Apps txhawm rau saib cov apps hauv koj lub xov tooj uas yog He alth-compatible. Coj mus rhaub ib qho kom pom nws cov kev xaiv.
-
Lub vijtsam tom ntej qhia tias cov ntaub ntawv twg tuaj yeem xa mus rau Kev Noj Qab Haus Huv thiab, rau cov apps uas txhawb nqa nws, cov ntaub ntawv dab tsi uas app tuaj yeem nyeem los ntawm He alth. Txav cov sliders rau ntawm / ntsuab rau cov kev xaiv uas koj xav kom pab.

Image
Yog tias koj tsis pom qhov sib koom, qhib qhov chaw ntawm lub app lossis ntaus ntawv thiab tso cai rau muab cov ntaub ntawv rau He alth app.
Siv Apple He alth Summary View
Thaum koj qhib lub He alth app, nws ua haujlwm rau Summary tab, tawg ua ob ntu tseem ceeb: Favorites thiabHighlights.
Cov ntu nyiam qhia cov ntaub ntawv koj tau cim nrog lub hnub qub kom nkag tau sai. Cov ntsiab lus tseem ceeb qhia txog cov ntaub ntawv ua haujlwm tsis ntev los no rau hnub tam sim no (thiab tag nrho cov hnub dhau los, lub lis piam, hli, thiab xyoo koj muaj ntaub ntawv rau).
Cov ntaub ntawv tseeb qhia ntawm no nyob ntawm cov ntaub ntawv koj tau txais los ntawm ntau lub apps thiab cov khoom siv kho mob. Cov hom ntaub ntawv uas tau teev tseg ntawm no suav nrog:
- Nkauj taug kev rau hnub.
- Kev ua rings los ntawm Apple Watch Activity app.
- Flights of stairs nce.
- qhia feeb.
- Mus feeb siv sijhawm xav.
- Heart rate data.
Virtually txhua feem ntawm He alth app, thiab txhua yam ntawm cov ntaub ntawv taug qab hauv nws, muaj tib txoj kev xaiv rau saib thiab teeb tsa cov ntaub ntawv keeb kwm. Yog li, cov yam ntxwv tau piav qhia hauv ntu no siv rau tag nrho app hauv txhua lub tab.
Koj tuaj yeem saib cov ntsiab lus nthuav dav ntawm ib qho ntawm cov ntaub ntawv tso tawm ntawm Summary saib los ntawm tapping nws. Cov ntaub ntawv rau cov khoom koj tapped qhia raws li daim duab thiab tus lej thaum koj ua qhov no. Koj tuaj yeem saib tag nrho koj cov ntaub ntawv rau cov khoom no uas tau khaws cia hauv lub app los ntawm hnub, lim piam, hli, lossis xyoo los ntawm nias lub D, W,M, los yog Y khawm hla saum lub vijtsam.
Lub vijtsam no tseem muaj lwm txoj hauv kev:
- Ntxiv rau Favorites: Coj mus rhaub lub Star icon txhawm rau kos cov ntaub ntawv no raws li qhov nyiam thiab kom nws tshwm nyob rau sab saum toj ntawm Summary tab.
- Qhia Tag Nrho Cov Ntaub Ntawv: Coj mus rhaub qhov no txhawm rau saib tag nrho cov ntaub ntawv hauv pawg no khaws cia hauv app, thiab nkag mus rau qhov tshwj xeeb ntawm yuav ua li cas thiab thaum twg nws tau kaw.
- Data Sources & Access: Coj mus rhaub qhov no kom pom tag nrho cov apps thiab cov khoom siv sau cov ntaub ntawv siv kom tau txais tag nrho.
- Units: Yog tias ib daim ntawm cov ntaub ntawv tuaj yeem pom hauv ntau chav (piv txwv li, Taug kev deb tuaj yeem pom tau tias yog miles los yog kilometers), coj mus rhaub qhov no thiab ua rau koj xaiv.
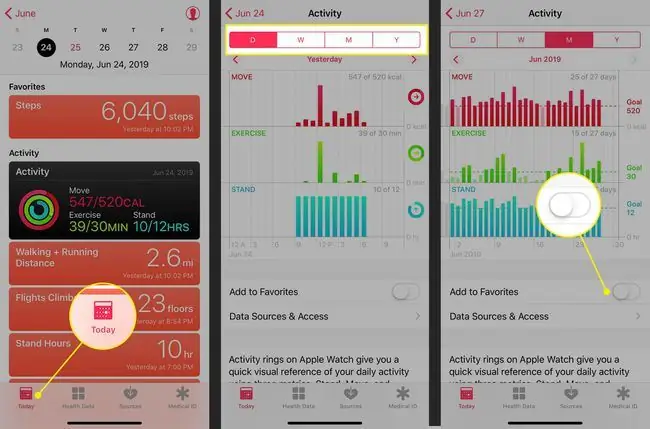
Xav tau ntxiv cov ntaub ntawv uas tseem tsis tau taug qab (zoo li kev ua haujlwm koj tsis nco qab sau npe, piv txwv li)? Los ntawm cov ntaub ntawv hom tshuaj ntsuam, coj mus rhaub Ntxiv Cov Ntaub Ntawv nyob rau sab xis sab xis thiab ntxiv hnub, sijhawm, thiab cov ntaub ntawv, thiab tom qab ntawd coj mus rhaub Ntxiv.
Siv Apple He alth Browse View
Thaum lub Summary tab taug qab koj txoj haujlwm, Browse tab suav nrog cov tab tshawb nrhiav thiab cov ntaub ntawv kev noj qab haus huv los ntawm He alth Pawg xws li Kev Ua Si, Kev Nco, Kev Noj Qab Haus Huv, thiab Pw Tsaug Zog.
Xav taug qab koj cov ntaub ntawv pw tsaug zog yam tsis tau yuav khoom kho vajtse? Lub sijhawm pw tsaug zog ntawm lub moos app uas los nrog lub iPhone tuaj yeem pab tau. Tshawb xyuas tsab xov xwm no los ntawm Apple txog kev teeb tsa thiab siv sijhawm pw.
Lwm seem ntawm He alth Categories track:
- Lub cev ntsuas: Qhov no suav nrog qhov siab, qhov hnyav, thiab Lub Cev Qhov Ntsuas.
- Cycle Tracking: Cov cuab yeej no taug qab kev coj khaub ncaws thiab cov ntaub ntawv ntsig txog. Raws li ntawm iOS 13, He alth app muaj kev txhawb nqa rau qhov no, yog li koj tsis xav tau cov apps ntxiv.
- Vitals: Vitals tracked muaj xws li ntshav siab, lub cev kub, ntshav qabzib, thiab lub plawv dhia.
- Lwm Cov Ntaub Ntawv: Cov khoom no ntes-tag nrho suav nrog cov ntshav qabzib thiab cov khoom xws li kev xa cov tshuaj insulin, thiab cov dej cawv hauv ntshav, thiab lwm yam.
Lub He alth app suav koj Lub Cev Loj Index (BMI) rau koj. Mus rau ntu Kev Ntsuas Lub Cev thiab ntxiv koj qhov siab thiab qhov hnyav. Tom qab ntawd mus rau Lub Cev Pawg Index thiab coj mus rhaub Ntxiv Cov Ntaub Ntawv . Koj qhov BMI suav tau ua ntej. Txhawm rau sau nws, coj mus rhaub Add.
The He alth Records thiab Heart ntu ntawm Saib tab muaj cov yam ntxwv hauv qab no:
- He alth Records: Yog tias koj tus kws kho mob, tsev kho mob, lossis lwm tus kws kho mob siv Electronic He alth Record (EHR) system ua tau raws li Apple He althkit lub moj khaum, thiab yog tias koj muaj iOS 11.3 lossis siab dua, txuas rau nws ntawm no thiab rub koj cov ntaub ntawv kho mob. Ua raws li cov lus qhia onscreen thiab nkag rau hauv koj tus account kom nkag mus rau koj cov ntaub ntawv, qhov twg muaj. Tshawb xyuas Apple lub vev xaib kom pom tias koj tus kws kho mob puas txhawb nqa nws.
- Heart: Tau txais cov ntaub ntawv hais txog koj lub plawv dhia, electrocardiogram (ECG), ntshav siab, thiab lwm yam ntaub ntawv tseem ceeb los ntawm lub plawv dhia ntsuas, Apple Watch Series 4, lossis lwm yam khoom siv. Yog xav paub ntxiv txog kev tau txais ECG nrog koj lub Apple Watch, nyeem Yuav Ua Li Cas Siv Apple Watch ECG.
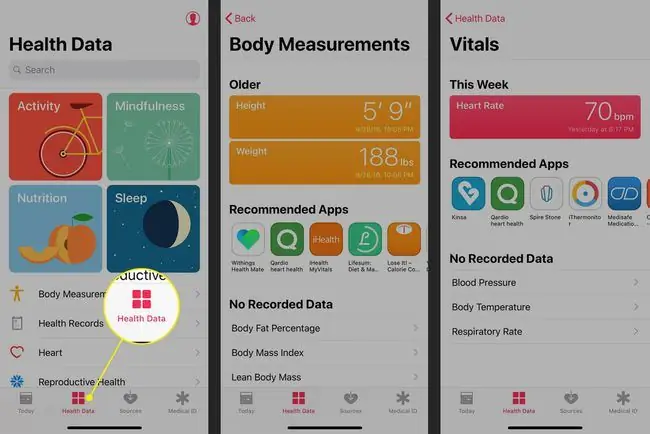
Manage Apple He alth App Data Sources
Koj tuaj yeem saib tag nrho cov apps thiab khoom siv uas xa cov ntaub ntawv mus rau He alth app los ntawm koj qhov profile. Ntxiv rau cov apps thiab cov khoom siv uas koj siv tam sim no, qhov no yuav suav nrog tag nrho cov iPhones dhau los, Apple Watches, thiab lwm yam khoom siv uas tau kaw cov ntaub ntawv rau lub app.
Koj tsis tuaj yeem ntxiv lossis tshem tawm cov peev txheej los ntawm ntu no ntawm lub app. Hloov chaw, koj tuaj yeem ua rau lub app tsis ua haujlwm lossis tshem tawm cov ntaub ntawv los ntawm lub cuab yeej los ntawm kev ua raws cov kauj ruam no:
- Coj mus rhaub tus profile icon thiab xaiv lub app los ntawm Privacy > Apps thiab txav lub toggle mus rau Offtxoj haujlwm ntawm txhua pawg los tiv thaiv kev nkag.
- Txhawm rau tshem tawm cov ntaub ntawv los ntawm ib lub cuab yeej, xaiv nws los ntawm Txoj Cai > Devices thiab coj mus rhaub Delete All Data from device npe. Hauv qhov pop-up, coj mus rhaub Delete.
- Txhawm rau tshem tawm cov cuab yeej kho vajtse, coj mus rhaub lub cuab yeej, tom qab ntawd coj mus rhaub Delete All Data. Hauv qhov pop-up, coj mus rhaub Delete.
Lub iPhone muab rau koj tshwj xeeb thiab muaj zog tswj hwm koj cov ntaub ntawv kev noj qab haus huv kev ceev ntiag tug los ntawm kev xaiv tsis pub lwm tus paub ua rau hauv Chaw app. Txhawm rau kawm paub siv cov yam ntxwv no los tiv thaiv koj cov ntaub ntawv, nyeem Yuav Ua Li Cas Tiv Thaiv Cov Ntaub Ntawv ntiag tug khaws cia ntawm koj lub iPhone.
Siv Apple He alth App Medical ID
Lub xeem kawg ntawm Apple He alth app yog Medical ID. Qhov no yog digital sib npaug ntawm cov ntaub ntawv kho mob xwm txheej ceev uas thawj tus neeg teb thiab lwm tus tuaj yeem siv tau thaum koj tsis tuaj yeem muab cov ntaub ntawv tseem ceeb no.
Daim ID Kho Mob tuaj yeem nkag tau los ntawm iPhone Hu Xov Tooj Xwm Ceev, yog li yog tias koj tau ntsib teeb meem, nws tseem siv tau. Nws muab cov ntaub ntawv yooj yim xws li koj lub npe, hnub yug, tiv tauj thaum muaj xwm txheej ceev, kev kho mob, kev ua xua, thiab ntau dua.
Yuav ua li cas thaub qab He alth App Data
Nws yog ib qho tseem ceeb rau thaub qab koj cov ntaub ntawv Kev Noj Qab Haus Huv. Tom qab tag nrho, yog tias koj tau taug qab koj qhov kev tawm dag zog, qhov hnyav, ntshav qab zib, lossis lwm yam ntaub ntawv kev noj qab haus huv tau ntau xyoo, koj tsis xav poob cov ntaub ntawv thaum koj hloov kho rau iPhone tshiab lossis kho koj lub iPhone los ntawm thaub qab.
Koj tuaj yeem thim rov qab koj cov ntaub ntawv Kev Noj Qab Haus Huv rau iCloud. Txhawm rau ua qhov no, ua raws cov kauj ruam no:
- Caws lub Settings app qhib nws.
- Coj mus rhaub koj lub npe rau saum lub vijtsam.
- Tap iCloud.
-
Txhob tus He alth slider rau on/green.

Image
Apple encrypts koj cov ntaub ntawv Kev Noj Qab Haus Huv thaum thaub qab thiab xa mus rau iCloud. Yog tias thaub qab cov ntaub ntawv rhiab hauv huab ua rau koj tsis xis nyob, rov qab koj cov ntaub ntawv mus rau lub computer. Kawm ntxiv los ntawm kev nyeem Yuav ua li cas thaub qab koj iPhone.






