Yuav Paub
- Txuas txuas siv WatchOS 5.0 lossis tom qab, mus rau Settings > Wi-Fi > xaiv network > nkag Wi-Fi password > Join.
- Txuas txuas siv WatchOS 4.x lossis tom qab, mus rau Settings > Bluetooth > toggle off.
- Rau 4.x, nws yuav tsum txuas nrog tib lub network uas koj lub iPhone txuas nrog lossis tau txuas nrog yav dhau los.
Kab lus no piav qhia yuav ua li cas txuas Apple Watch rau Wi-Fi. Cov lus qhia siv rau WatchOS 4.x thiab tom qab ntawd. Cov ntaub ntawv ntxiv hais txog qhov koj tuaj yeem ua nrog Apple Watch thaum nws txuas nrog Wi-Fi.
Npaj los txuas Apple Watch rau Wi-Fi
Txhawm rau txuas koj lub Apple Watch mus rau Wi-nkaus network, ua ntej kom paub tseeb tias Watch tsis ua ke nrog koj lub iPhone. Yog tias koj tau tso koj lub iPhone hauv tsev lossis hauv tsheb, qhov no tsis yog teeb meem, tab sis yog tias koj tab tom txuas kom txuag tau roj teeb lub neej, koj yuav tsum kaw Bluetooth ntawm koj lub iPhone kom unpair cov khoom siv.
Xyuas kom tseeb tias koj tsis tau txuas rau Wi-nkaus network los ntawm swiping hauv qab mus rau sab saum toj ntawm Apple Watch xauv npo. Yog tias koj txuas nrog Wi-nkaus network, lub xiav Wi-Fi icon yuav tshwm sim nyob rau sab saum toj-sab laug ces kaum ntawm cov zaub nrog lub npe network ntawm nws. Apple Watch yuav cia li koom nrog txhua lub network uas tau txuas yav dhau los siv Apple Watch lossis iPhone thaum ua ke nrog Apple Watch.
Yuav ua li cas txuas Apple Watch rau Wi-Fi Siv WatchOS 5.0 lossis tshiab dua
Ntawm no yog yuav ua li cas txuas Apple Watch rau Wi-Fi ntawm WatchOS 5.0 lossis Tshiab:
- Qhib Settings app ntawm koj lub Apple Watch thiab xaiv Wi-Fi.
- Xaiv lub network uas koj xav txuas.
- Siv Scribble input los kos tus password Wi-Fi. Yog tias Scribble tsis paub tus cwj pwm, koj tuaj yeem siv lub ntsej muag lub ntsej muag los xaiv ntawm cov cim zoo sib xws lossis hloov ntawm cov ntawv qis mus rau cov ntawv loj.
- Thaum ua tiav, coj mus rhaub Join.
Yog tias koj tau txais cov lus hais tias lub network tsis tuaj yeem koom nrog, nws yuav yog lub network pej xeem siv tus ID nkag mus lossis tso cai screen. Apple Watch tsis tuaj yeem nkag rau hauv cov tes hauj lwm no. Yog tias koj tau ntaus tus password yuam kev, Apple Watch yuav qhia tshwj xeeb tias tus password tsis raug.
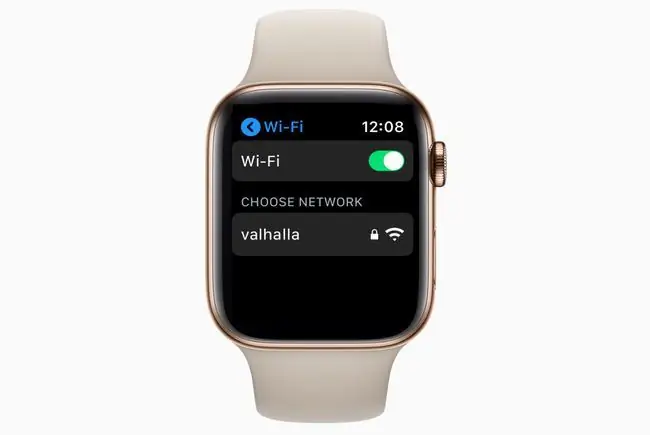
Apple Watch tsuas tuaj yeem txuas rau 2.4 GHz Wi-Fi tes hauj lwm. Nws tsis tuaj yeem txuas mus rau 5.0 GHz tes hauj lwm lossis cov koom haum pej xeem uas xav tau kev nkag mus, kev tso npe, lossis nplooj ntawv tso cai. Qhov no yuav txwv tsis pub koj lub khw kas fes hauv zej zog.
Yuav ua li cas koom nrog Network Siv Apple Watch thiab WatchOS 4.x lossis tom qab
Yog tias koj siv Apple Watch qub lossis tseem tsis tau hloov kho mus rau WatchOS version tshiab, koj tseem tuaj yeem koom nrog Wi-Fi network. Txawm li cas los xij, nws yuav tsum yog lub network uas koj lub iPhone txuas nrog lossis tau txuas nrog yav dhau los. Qhov xwm zoo yog tias qhov kev ua kom yuam kev no yog txheej txheem ncaj nraim. Cov lus qhia no tuaj yeem ua tiav ntawm koj lub iPhone.
- Qhib lub Settings app ntawm koj lub iPhone thiab xaiv Bluetooth.
- Hloov Bluetooth tawm los ntawm toggling lub pob Bluetooth rau tawm txoj haujlwm(dawb).
Koj tuaj yeem kaw Bluetooth siv lub iPhone tswj vaj huam sib luag. Los so hauv qab ntawm koj lub iPhone lub vijtsam qhib lub tswj vaj huam sib luag thiab coj mus rhaub lub cim Bluetooth kom qhib lossis kaw.
Koj tuaj yeem ua li cas nrog koj lub Apple Watch thaum txuas nrog Wi-nkaus?
Thaum koj lub Apple Watch txuas nrog Wi-nkaus, ib qho app lossis qhov teeb meem uas xav kom lub iPhone ua khub rau nws yuav tsis khiav. Koj kuj tseem yuav tsis tuaj yeem tso xov tooj uas hla dhau ntawm koj lub iPhone, tab sis qhov ntawd tsis tau txhais hais tias koj tham tsis tau ntawm koj lub Apple Watch.
- FaceTime: Koj tseem tuaj yeem tso suab FaceTime hu siv Wi-Fi.
- Messages: Thaum koj xa tsis tau SMS, koj tseem tuaj yeem xa lus rau tib neeg siv Messages.
- Siri: Tshawb xyuas huab cua, tau txais cov lus qhia, teeb tsa lub sijhawm, thiab lwm yam.
- Mail: Koj tuaj yeem nyeem emails thiab teb rau lawv siv Scribble input lossis lub suab dictation.
- Home: Koj tuaj yeem cuam tshuam nrog ntau yam ntawm koj lub tsev ntse.
- Walkie-Talkie: Walkie-Talkie ua haujlwm dhau Wi-Fi.
- Apps: Thaum qee lub apps xav tau iPhone, ntau ua haujlwm ntawm lawv tus kheej, uas txhais tau tias koj tuaj yeem tshaj tawm suab paj nruag, taug qab cov khoom lag luam, tshawb xyuas cov xov xwm, mloog podcasts, thiab ntau dua..
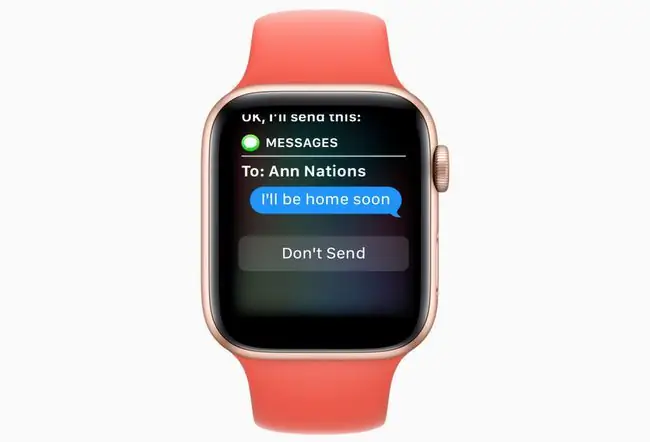
Thaum Apple Watch tsis txhawb nqa lub vev xaib tshwj xeeb, nws txhawb nqa webkit, uas tuaj yeem qhib nplooj ntawv web uas xa los ntawm email lossis ntawv xov xwm. Yog tias koj xa email rau koj tus kheej txuas mus rau Google, koj tuaj yeem coj mus rhaub qhov txuas ntawm koj Apple Watch thiab koj yuav muaj qhov txwv tab sis muaj txiaj ntsig zoo ntawm koj lub moos.






