Yuav Paub
- For newer versions of Excel, highlight cells > xaiv Sort & Filter > Sort A to Z.
- In Excel 2003, 2002 rau Windows, 2008, thiab 2004 rau Mac, taw qhia cov hlwb > xaiv ib lub xovtooj ntawm kem > Data > Sort> Ascending > OK.
Kab lus no piav qhia yuav ua li cas sau cov tsiaj ntawv hauv Excel. Cov ntaub ntawv ntxiv hais txog yuav ua li cas txheeb ntau kab thiab kev txheeb xyuas qib siab. Cov lus qhia siv rau Excel rau Microsoft 365, Excel 2019, 2016, 2013, 2010, 2007, thiab 2003 lossis ntxov dua li Excel rau Mac 2016, 2011, 2008, thiab 2004.
Yuav ua li cas txheeb cov tsiaj ntawv hauv Excel
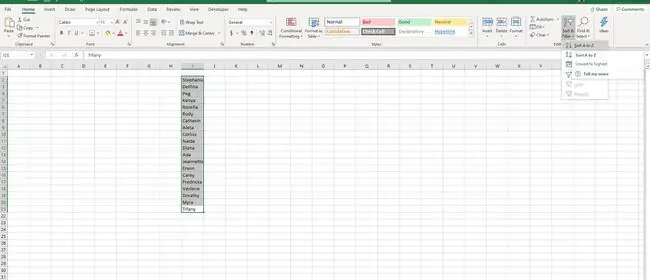
Txoj hauv kev yooj yim tshaj plaws los sau ib kab ntawv hauv Excel yog siv Cov Ntaus Ntaus.
- Highlight cov hlwb uas koj xav txheeb thiab xyuas kom tsis muaj cov hlwb khoob hauv cov npe.
- Xaiv Sort & Lim hauv Editing seem ntawm lub Tsev tab.
- Xaiv Sort A rau Z txhawm rau sau koj cov npe.
In Excel 2003 thiab 2002 rau Windows lossis Excel 2008 thiab 2004 rau Mac, ua raws cov kauj ruam no.
- Highlight cov hlwb uas koj xav txheeb thiab xyuas kom tsis muaj cov hlwb khoob hauv cov npe.
- Nias rau ntawm ib lub xov tooj ntawm kab ntawv koj xav txheeb.
- Xaiv Data ntawm lub toolbar thiab xaiv Sort. Lub dialog box yuav qhib.
- Xaiv kab uas koj xav sau ntawv nyob rau hauv Xaiv Los ntawm lub thawv, xaiv Ascending.
- Click OK to sort the list alphabetically.
Sorrt Alphabetically by Multiple Columns
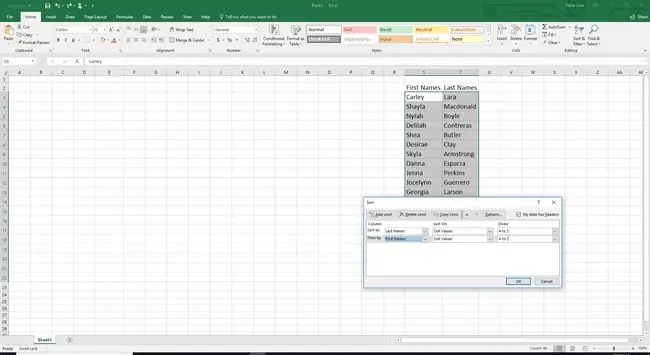
Yog tias koj xav sau cov tsiaj ntawv ntau ntawm cov hlwb hauv Excel siv ntau dua ib kab, Cov Ntaus Ntaus ua rau koj ua tau, ib yam nkaus.
- Xaiv tag nrho cov hlwb uas koj xav txheeb los ntawm cov ntawv sau ob lossis ntau dua cov npe hauv qhov ntau.
- Click Sort & Filter hauv Editing section ntawm Tsev tab.
- Xaiv Custom Sort. Ib lub dialog box yuav qhib.
- Xaiv tus Kuv Cov Ntaub Ntawv Muaj Cov Ntsiab Lus kos lub thawv yog tias koj cov npe muaj cov ntawv sau rau saum.
- Xaiv cov thawj kem uas koj xav sau cov ntaub ntawv nyob rau hauv Xaiv Los ntawm lub thawv.
- Choose Cell Values in the Sort On box.
- Xaiv A rau Z hauv lub thawv xaj.
- Click the Ntxiv Qib khawm nyob rau sab saum toj ntawm lub dialog box.
- Xaiv kab thib ob uas koj xav sau cov ntaub ntawv nyob rau hauv Xaiv Los ntawm lub thawv.
- Xaiv Cell Values nyob rau hauv qhov Xaiv Ntawm lub thawv.
- Select A to Z hauv lub thawv xaj.
- Click Add Level txhawm rau txheeb lwm kab, yog xav tau. Nyem OK thaum koj npaj sau ntawv rau koj lub rooj.
In Excel 2003 thiab 2002 rau Windows lossis Excel 2008 thiab 2004 rau Mac, ua raws cov kauj ruam no.
- Xaiv tag nrho cov hlwb uas koj xav txheeb los ntawm cov ntawv sau ob lossis ntau dua cov npe hauv qhov ntau.
- Xaiv Data ntawm lub toolbar thiab xaiv Sort. Lub dialog box yuav qhib.
- Xaiv thawj kab uas koj xav sau cov ntaub ntawv nyob rau hauv Xaiv Los ntawm lub thawv thiab xaiv Ascending.
- Xaiv kab thib ob uas koj xav txheeb cov kab ntau ntawm cov hlwb hauv Ces Los ntawm daim ntawv teev npe. Koj tuaj yeem txheeb tau txog peb kab.
- Xaiv tus Header Kab xov tooj cua khawm yog tias koj daim ntawv teev npe muaj header rau saum.
- Click OK to sort the list alphabetically.
Advanced sorting hauv Excel
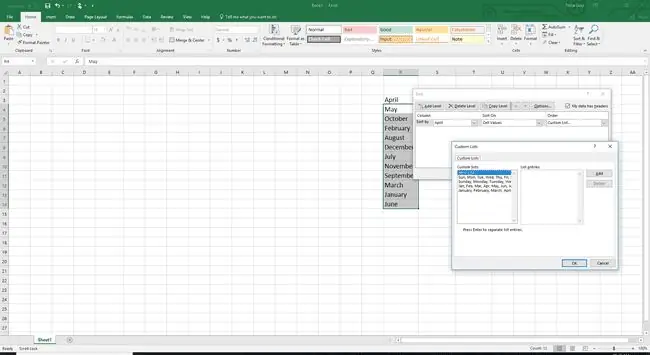
Nyob rau qee lub sijhawm, kev txheeb cov tsiaj ntawv tsuas yog yuav tsis ua. Piv txwv li, koj tuaj yeem muaj cov npe ntev uas muaj cov npe ntawm lub hli lossis hnub ua haujlwm uas koj xav txheeb raws sijhawm. Excel yuav daws qhov no rau koj, thiab. Pib los ntawm xaiv cov npe koj xav txheeb.
- Xaiv Sort & Lim hauv Editing seem ntawm lub Tsev tab.
- Xaiv Custom Sort. Lub dialog box yuav qhib.
- Xaiv tus xub poob hauv daim ntawv xaj thiab xaiv Daim Ntawv Teev Npe. Lub Custom Lists dialog yuav qhib.
- Xaiv qhov kev xaiv xaiv koj xav siv.
- Xaiv OK ob zaug txhawm rau txheeb koj cov npe raws sijhawm.
In Excel 2003 thiab 2002 rau Windows lossis Excel 2008 thiab 2004 rau Mac, xaiv cov npe koj xav txheeb.
- Xaiv Data ntawm lub toolbar thiab xaiv Sort. Lub dialog box yuav qhib.
- Xaiv tus Options khawm nyob hauv qab ntawm lub dialog box.
- Xaiv cov xub poob hauv thawj Cov Ntsiab Cai Xaiv Cov Ntawv Teev Npe thiab xaiv cov kev xaiv uas koj xav siv.
- Xaiv OK ob zaug txhawm rau txheeb koj cov npe raws sijhawm.
Excel muab ntau txoj hauv kev los nkag, txheeb, thiab ua haujlwm nrog txhua yam ntaub ntawv. Mus saib 6 Txoj Kev Xaiv Cov Ntaub Ntawv hauv Excel kom paub cov lus qhia thiab cov ntaub ntawv muaj txiaj ntsig ntau.






