Yuav Paub
- Yog tias koj nrhiav tsis tau lub app uas siv lub cuab yeej tshawb nrhiav iPhone Spotlight, mus rau Chaw app kom pom tias Cov Kev Txwv tau qhib.
- Mus rau Apple Store kom rov nruab iPhone apps uas koj tau yuav lossis preloaded apps uas koj yuav tau muab tshem tawm.
- Yog koj lub xov tooj jailbroken, tej zaum koj yuav tau rov qab tau koj iPhone rau lub Hoobkas nqis kom tau rov qab koj cov apps uas ploj lawm.
Kab lus no piav qhia yuav ua li cas kom tau txais cov apps rov qab ntawm iPhone thaum lawv ploj lawm. Cov lus qhia siv rau txhua yam khoom siv iOS no.
Yuav Ua Li Cas Tshawb Nrhiav Cov Apps ploj lawm
Tsis yog txhua daim ntawv thov uas pom tias ploj lawm yeej muab zais lossis ploj mus. Xyuas kom tseeb tias cov apps tau ploj lawm tiag tiag, thiab tsis tsuas yog txav mus rau lwm lub vijtsam lossis hauv ib daim nplaub tshev. Tom qab hloov kho dua tshiab rau iOS, qee zaum cov apps tau hloov mus rau cov ntawv tshiab. Yog tias koj nyuam qhuav hloov kho koj lub operating system, sim tshawb nrhiav lub app uas koj tab tom nrhiav rau kev siv cov cuab yeej nrhiav teeb pom kev ua hauv built-in.
Yog tias Spotlight tsis tig lub app uas koj tab tom nrhiav, xyuas kom pom tias Kev txwv tau qhib rau hauv Chaw app. Yuav ua li cas koj tua lawv nyob ntawm seb version ntawm iOS koj tab tom khiav.
Yuav ua li cas kom tau Deleted Apps Rov qab
Koj cov apps kuj tuaj yeem ploj vim lawv tau raug tshem tawm. Raws li ntawm iOS 10, Apple tso cai rau koj rho tawm qee qhov kev teeb tsa ua ntej (txawm hais tias technically cov apps tsuas yog zais, tsis raug tshem tawm). Yav dhau los versions ntawm lub iOS no tsis pub qhov no.
Koj tau txais cov deleted apps rov qab los ntawm reinstalling lawv. Txhawm rau kawm paub yuav ua li cas rov nruab cov apps uas tau muab tshem tawm, nyeem Yuav ua li cas rub tawm Apps Koj twb tau yuav lawm.
kab hauv qab
Yog tias koj tau jailbroken koj lub xov tooj, nws muaj peev xwm tias koj tau tshem tawm tiag tiag qee qhov ntawm koj lub xov tooj cov apps tsim hauv. Yog tias qhov no yog qhov teeb meem, koj yuav tsum rov qab kho koj lub xov tooj mus rau lub Hoobkas teeb tsa kom thiaj li tau txais cov apps rov qab. Qhov no tshem tawm lub jailbreak, tab sis nws yog tib txoj kev kom tau cov apps rov qab.
Vim li cas iPhone Apps ploj lawm?
Txhua iPhone, iPad, thiab iPod kov tuaj ua ntej nrog ntau tuj ntawm cov apps muaj txiaj ntsig los ntawm Apple, tab sis qee zaum cov apps tuaj yeem ploj mus. Yog tias muaj li ntawd, tej zaum koj yuav xav tias lawv mus qhov twg, vim li cas lawv ploj mus, thiab yuav ua li cas kom lawv rov qab.
Cov apps uas qhov no tuaj yeem tshwm sim suav nrog App Store app, Safari web browser, iTunes Store app, Lub Koob Yees Duab, FaceTime, thiab ntau lwm tus. Muaj ntau ntau qhov laj thawj vim li cas lub app tau ploj lawm. Nws tuaj yeem raug tshem tawm lossis tshem tawm. Qhov ntawd yog qhov pom tseeb. Tsis tshua pom tseeb yog tias "tsis ploj" apps tseem yuav nyob hauv koj lub cuab yeej tab sis tau muab zais siv iOS Cov Kev txwv tshwj xeeb.
Txhua yam hais txog iPhone txwv Feature
Lub iPhone txwv feature ua rau hauv iOS tso cai rau cov neeg siv tua qee cov apps thiab cov yam ntxwv ua ntej. Dhau li ntawm kev thaiv cov apps, Kev txwv tuaj yeem siv los cuam tshuam lossis thaiv kev hloov pauv rau ntau lub zog thiab cov yam ntxwv ntawm iOS - suav nrog cov chaw ntiag tug, hloov email nyiaj, Chaw Pabcuam, Chaw Ua Si, thiab ntau dua.
Qhov tseem ceeb tshaj plaws rau tsab xov xwm no, txawm li cas los xij, thaum Kev txwv tsis pub siv, cov apps tuaj yeem raug xiam thiab muab zais - yam tsawg kawg kom txog thaum Cov Kev txwv raug kaw. Yog tias qhib tau, Kev txwv tuaj yeem siv los nkaum cov apps hauv qab no:
| Safari | iTunes khw |
| koob yees duab | Apple Music Profiles & Posts |
| Siri & Dictation | Apple Books Store |
| FaceTime | Podcasts |
| AirDrop | Apple News |
| hnab nyiaj | |
| CarPlay | Installing Apps, Deletion Apps, and In-App Purchases |
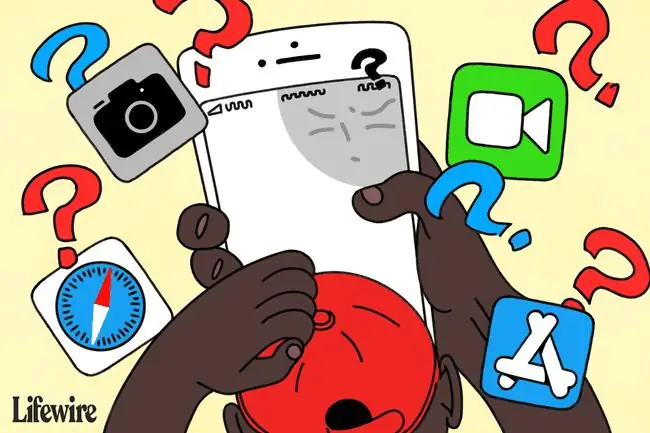
Vim li cas kev txwv yuav raug siv los nkaum Apps
Raws li tau hais dhau los, muaj ob pawg neeg uas feem ntau yuav siv Kev txwv los zais cov apps: niam txiv thiab cov thawj coj IT.
Cov niam txiv siv Kev txwv los tiv thaiv lawv cov menyuam los ntawm kev nkag mus rau cov apps, chaw, lossis cov ntsiab lus uas lawv tsis xav kom lawv ua. Qhov no tuaj yeem tiv thaiv lawv los ntawm kev nkag mus rau cov ntsiab lus paub tab lossis los ntawm kev nthuav tawm lawv tus kheej rau cov tsiaj nyeg online ntawm kev sib tham lossis kev sib koom duab.
Ntawm qhov tod tes, yog tias koj tau txais koj lub cuab yeej iOS los ntawm koj tus tswv ntiav haujlwm, cov apps yuav ploj lawm ua tsaug rau cov chaw tsim los ntawm koj lub tuam txhab cov thawj coj IT. Tej zaum lawv yuav nyob hauv qhov chaw vim yog cov cai tswjfwm txog cov ntsiab lus uas koj tuaj yeem nkag rau hauv koj lub cuab yeej lossis vim li cas kev nyab xeeb.
Yuav ua li cas thiaj tsis ua haujlwm iOS txwv ntawm iOS 12 thiab nce
Yog tias koj tab tom khiav iOS 12 lossis tshiab dua, ua raws cov kauj ruam no:
- Tap Settings.
- Tap Screen Time.
- Tap Cov ntsiab lus & txwv tsis pub leej twg paub.
- Yog tias Kev txwv twb qhib lawm, koj yuav raug nug kom nkag mus rau tus lej lej. Qhov no yog qhov nyuaj. Yog tias koj yog menyuam yaus lossis ib tus neeg ua haujlwm hauv tuam txhab, koj yuav tsis paub tus lej lej uas koj niam koj txiv lossis tus thawj coj IT siv (uas yog lub ntsiab lus, tau kawg). Yog koj tsis paub, koj yeej muaj hmoo. Thov txim. Yog tias koj paub nws, txawm li cas los xij, nkag mus rau nws.
- Yog tias koj tuaj yeem nkag mus rau Cov Kev txwv tsis pub dhau, koj tuaj yeem qhib qee cov apps thaum tso lwm tus zais, los ntawm kev txav lub slider ntawm ib sab ntawm lub app koj xav siv rau on/green.
- Tsiv tus Cov ntsiab lus & Kev txwv tsis pub leej twg paub slider kom off/dawb kom pab tau txhua lub apps thiab qhib Kev txwv tag nrho.
Yuav ua li cas thiaj tsis ua haujlwm iOS txwv ntawm iOS 11 thiab qis dua
Cov kev txwv tsis pub muaj nyob hauv lwm qhov chaw hauv iOS 11 thiab qis dua:
- Tap Settings.
- Tap General.
- Tap Kev txwv.
- Qhov teeb meem tib yam nrog Cov Kev txwv hla dhau raws li tau piav qhia hauv ntu kawg siv rau ntawm no. Yog tias koj paub tus lej lej, nkag mus thiab xaiv cov apps twg los qhib.
- Tap Disable Restrictions kom pab tau txhua lub apps thiab qhib Kev txwv tag nrho.






