Yuav Paub
- Go to Start > Settings > System > Kev ceeb toom & actions. Toggle ntawm Outlook cov ntawv ceeb toom, tom qab ntawd qhib Qhia cov ntawv ceeb toom.
- Nkag mus rau cov ntawv ceeb toom email tshiab los ntawm Ceeb Toomicon ntawm lub taskbar.
- Teem sijhawm ceeb toom lub sijhawm: Mus rau Settings > Ease of Access. Xaiv Qhia cov ntawv ceeb toom rau thiab tom qab ntawd xaiv lub sijhawm.
Kab lus no piav qhia yuav ua li cas teeb tsa Outlook email ceeb toom hauv Windows 10 yog li koj tau ceeb toom thaum email tshiab tuaj txog hauv koj lub Outlook inbox. Cov lus qhia npog Outlook 2019, 2016, 2013; thiab Outlook rau Microsoft 365.
Enable Outlook Email ceeb toom hauv Windows 10
Txhawm rau qhib cov ntawv ceeb toom rau cov lus tshiab hauv Outlook nrog Windows 10:
- Hauv Windows 10, qhib qhov Start ntawv qhia.
-
Select Settings.

Image -
Xaiv tus System qeb.

Image -
Xaiv ceeb toom & ua haujlwm.

Image -
Scroll down mus rau Tau cov ntawv ceeb toom los ntawm cov neeg xa khoom no ntu.

Image -
Scroll to Outlook.

Image -
Tig rau Outlook Ceeb Toom toggle.

Image - Select Outlook.
-
Tig rau Qhia ceeb toom banners toggle.

Image - Kaw lub Settings windows.
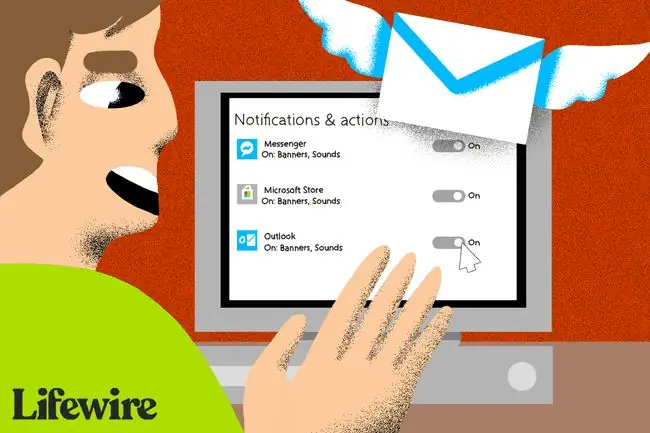
Saib Cov Ntawv Ceeb Toom dhau los ntawm Outlook
Txhawm rau nkag mus rau cov ntawv ceeb toom email tshiab, mus rau Windows taskbar thiab xaiv lub Notifications icon. Lub cim yog dawb thaum muaj cov ntawv ceeb toom tsis tau nyeem.
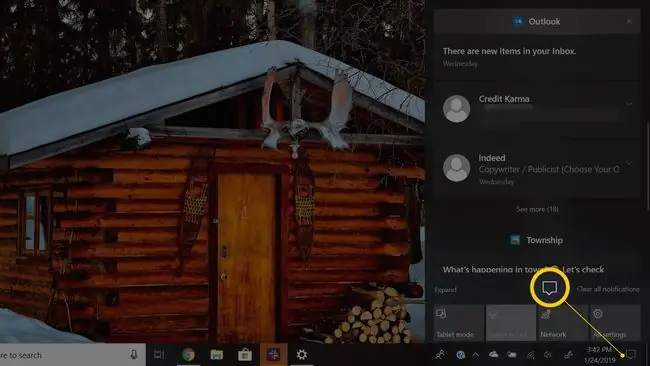
Hloov Daim Ntawv Ceeb Toom Ntev Ntev npaum li cas nyob twj ywm pom
Txhawm rau teeb tsa lub sijhawm rau cov ntawv ceeb toom banners zoo li cov email tshiab hauv Outlook nyob twj ywm pom ntawm lub vijtsam ua ntej zawv zawg tawm ntawm kev pom:
- Qhib Start menu.
-
Choose Settings.

Image -
Xaiv qhov Ease of Access qeb.

Image Yog tias koj tsis pom Cov Kev Yooj Yim Ntawm Kev Nkag Mus, tshawb rau qeb no hauv Cov Chaw Tshawb Nrhiav.
- Scroll mus rau Simplify thiab personalize Windows ntu.
-
Xaiv lub Qhia cov ntawv ceeb toom rau poob xub thiab xaiv lub sijhawm xav tau rau Windows los qhia cov ntawv ceeb toom.

Image - Kaw lub Settings windows.






