Google Chrome siv ntau yam kev pabcuam hauv lub vev xaib, kev teeb tsa ua ntej, thiab cov kev pabcuam twv ua ntej txhawm rau txhim kho kev tshawb nrhiav. Cov no los ntawm kev tawm tswv yim rau lwm lub vev xaib thaum qhov koj tab tom sim saib tsis tuaj yeem ncav cuag, los kwv yees kev ua haujlwm hauv network ua ntej txhawm rau txhawm rau txhawm rau nce nplooj ntawv lub sijhawm.
Txawm hais tias cov yam ntxwv no muab qhov yooj yim txais tos, lawv kuj tseem tuaj yeem nthuav tawm kev txhawj xeeb txog kev ceev ntiag tug rau qee tus neeg siv. Txawm koj lub hom phiaj ntawm qhov kev ua haujlwm no, nws pab kom nkag siab tias nws ua haujlwm li cas.
Koj tsis tuaj yeem siv qhov kev twv twv txiaj hauv Chrome ntxiv lawm. Qhov chaw hu ua Siv qhov kev kwv yees los pab ua tiav kev tshawb nrhiav thiab URLs ntaus hauv qhov chaw nyobtsis muaj lawm. Txawm li cas los xij, koj tseem tuaj yeem lov tes taw ntau cov kev pabcuam zoo sib xws, uas peb piav qhia hauv qab no.
Nkag mus rau Chrome Qhov Chaw Tsis Pub Leej Twg Paub
Ntau yam kev teeb tsa thiab cov kev pabcuam tuaj yeem qhib lossis kaw hauv Chrome ntu kev ceev ntiag tug. Qhov kev qhia no piav qhia qee qhov ntawm cov yam ntxwv no, nrog rau yuav ua li cas thiaj li pab tau lossis lov tes taw lawv txhua tus.
-
Qhib Chrome thiab xaiv lub Chrome zaub mov khawm nyob rau sab xis sab xis ntawm lub qhov rais browser, sawv cev los ntawm peb qhov sib npaug vertically dots.

Image -
Thaum cov ntawv qhia zaub mov tshwm, xaiv qhov Settings kev xaiv. Chrome's Settings page yuav qhib.

Image -
Los ntawm cov ntawv qhia zaub mov ntawm sab laug, xaiv Kev ceev ntiag tug thiab kev nyab xeeb.

Image -
Chrome's Privacy settings tam sim no yuav pom.
- Xaiv Clear browsing data kom tshem tawm keeb kwm, ncuav qab zib, thiab cov ntaub ntawv lo lus zais.
- Xaiv ncuav qab zib thiab lwm qhov chaw cov ntaub ntawv txhawm rau teeb tsa yuav ua li cas Chrome tswj cov ncuav qab zib thiab browser taug qab.
- Xaiv Security los kho Chrome qhov kev nyab xeeb kev tshawb nrhiav thiab kev tiv thaiv cov ntaub ntawv.
- Xaiv Site Settings txhawm rau tswj kev tso cai rau cov vev xaib tshwj xeeb, xws li nkag mus rau qhov chaw, siv lub microphone, thiab cov ntawv ceeb toom.
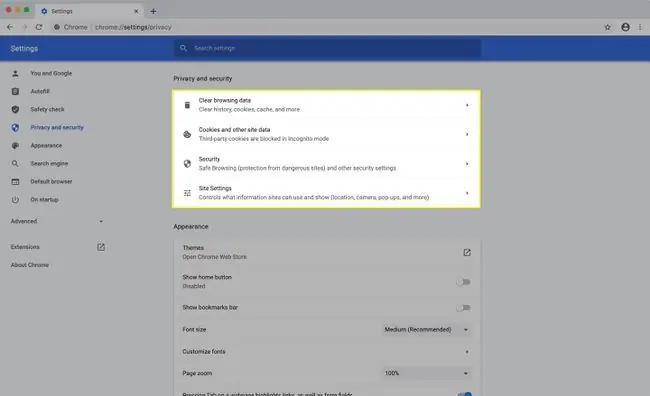
Image
Preload Nplooj ntawv kom nrawm dua thiab tshawb nrhiav
Navigation yuam kev
Chrome tuaj yeem nqa cov ntaub ntawv ua ntej los ntawm cov vev xaib uas koj mus ntsib, suav nrog qee qhov koj tseem tsis tau mus xyuas. Qhov no pab cov nplooj ntawv thauj khoom sai dua, txawm hais tias nws yuav nthuav qhia qee qhov kev txhawj xeeb txog kev nyab xeeb.
Cov ntaub ntawv sau los ntawm qhov kev teeb tsa ua ntej tuaj yeem suav nrog cov ncuav qab zib, yog tias koj tso cov ncuav qab zib.
-
Qhib Chrome thiab xaiv lub Chrome zaub mov khawm nyob rau sab xis sab xis ntawm lub qhov rais browser, sawv cev los ntawm peb qhov sib npaug vertically dots.

Image -
Thaum cov ntawv qhia zaub mov tshwm, xaiv qhov Settings kev xaiv. Chrome's Settings page yuav qhib.

Image -
Los ntawm cov ntawv qhia zaub mov ntawm sab laug, xaiv Kev ceev ntiag tug thiab kev nyab xeeb. Chrome's Privacy settings tam sim no yuav pom.

Image -
Xaiv ncuav qab zib thiab lwm qhov chaw cov ntaub ntawv txhawm rau qhib cov npe ntawm kev ceev ntiag tug.

Image -
Scroll down. Tom ntej no mus rau qhov kev xaiv hu ua Preload nplooj ntawv kom ceev browsing thiab searching , toggle hloov mus rau On txoj haujlwm (xiav), yog tias nws tsis yog lawm.

Image
Thaum ua haujlwm, Chrome ntiav cov khoom sib xyaw ua ntej ua ntej siv thev naus laus zis thiab IP saib ntawm txhua qhov txuas pom ntawm nplooj ntawv. Los ntawm kev tau txais IP chaw nyob ntawm txhua qhov txuas ntawm nplooj ntawv Web site, cov nplooj ntawv tom ntej yuav thauj khoom sai dua thaum lawv cov kev sib txuas raug nyem rau.
ua ntej siv thev naus laus zis siv kev sib txuas ntawm lub vev xaib teeb tsa thiab Chrome tus kheej cov txheej txheem sab hauv. Qee lub vev xaib tsim tawm tuaj yeem teeb tsa lawv cov nplooj ntawv rau preload txuas hauv keeb kwm yav dhau kom lawv cov ntsiab lus lo lus tseem ceeb yuav luag tam sim ntawd thaum xaiv. Tsis tas li ntawd, Chrome kuj qee zaus txiav txim siab ua ntej ua qee cov nplooj ntawv ntawm nws tus kheej, raws li qhov URL tau ntaus rau hauv qhov chaw nyob bar thiab koj cov keeb kwm tshawb nrhiav yav dhau los.
Tau qhov Autocomplete Nrhiav thiab URLs
Ua raws li cov kauj ruam no kom lov tes taw Chrome qhov kev teeb tsa autocomplete, uas siv qee lub vev xaib thiab cov ntaub ntawv ncuav qab zib kom ua tiav cov lus tshawb nrhiav thiab lub vev xaib URLs raws li lawv tau ntaus rau hauv qhov chaw tshawb nrhiav lossis chaw nyob bar.
-
Qhib Chrome thiab xaiv lub Chrome zaub mov khawm nyob rau sab xis sab xis ntawm lub qhov rais browser, sawv cev los ntawm peb qhov sib npaug vertically dots.

Image -
Thaum cov ntawv qhia zaub mov tshwm, xaiv qhov Settings kev xaiv. Chrome's Settings page yuav qhib.

Image -
Xaiv Koj thiab Google ntawm cov ntawv qhia zaub mov sab laug.

Image -
Click Sync thiab Google Services.

Image -
Next to Autocomplete searches and URLs, toggle the switch to the Off txoj hauj lwm (grey), yog tias nws tsis yog lawm.

Image
Tau Txais Kev Tshawb Xyuas Spell kom zoo
Thaum qhib, Txhim Spell Check ua rau siv Google Search spell-checker thaum twg koj ntaus hauv cov ntawv sau. Txawm hais tias siv tau, muaj kev txhawj xeeb txog kev ceev ntiag tug nrog qhov kev xaiv no, hauv qhov uas koj cov ntawv yuav tsum raug xa mus rau Google cov servers txhawm rau txhawm rau txheeb xyuas nws cov ntawv sau. Yog tias qhov no txhawj xeeb rau koj, ces koj tuaj yeem xav tawm qhov chaw no raws li yog. Yog tias tsis yog, nws tuaj yeem qhib tau los ntawm kev tso lub cim ntawm ib sab ntawm nws lub thawv nrog nrog nias ntawm tus nas.
Txhim Spell Check yog neeg tsis taus los ntawm lub neej ntawd. Yog tias koj xav kho qhov teeb tsa no, mus rau Sync thiab Google cov kev pabcuam chaw raws li tau piav qhia saum toj no thiab toggle lub Txhim Spell Check hloov mus rau qhov Off txoj haujlwm.






