Yuav Paub
- Ob-nias lub pob ntawm sab xis ntawm lub xov tooj, tso cai nrog koj lub ntsej muag ID, thiab tom qab ntawd tuav koj lub xov tooj ze ntawm qhov chaw them nyiaj.
- Inside Apple Wallet, coj mus rhaub + ntxiv daim npav them nyiaj tshiab; daim npav khi rau koj tus account Apple twb tau teev tseg lawm.
Cov kab lus suav nrog cov lus qhia yuav ua li cas teeb tsa Apple Pay ntawm iPhone 12 thiab yuav siv nws li cas kom them nyiaj ntawm NFC terminals.

Yuav ua li cas teeb Apple Them rau iPhone 12
Apple Them yog qhov ua tau zoo ntawm iPhones tsis ntev los no, thiab tau kawg nws muaj nyob rau ntawm iPhone 12. Yog tias koj tsis tau siv nws ua ntej, ntawm no yog cov lus qhia ceev kom tau teeb tsa.
- Yuav nrhiav Apple Pay, coj mus rhaub Utilities > Wallet.
- Kev piav qhia ntawm Apple Pay ua haujlwm li cas tshwm rau ntawm qhov screen. Nyeem nws thiab ces coj mus rhaub Continue.
- Tap Credit or Debit Card xaiv daim npav uas twb muaj lawm lossis ntxiv daim npav tshiab.
- Yog tias muaj daim npav khi rau koj tus lej Apple, lawv yuav tshwm sim ntawm qhov screen tom ntej. Yog tias ib qho ntawm cov no yog daim npav koj xav siv, xaiv nws.
-
Yog xav ntxiv daim npav tshiab, coj mus rhaub Add a Different Card.
Yog tias koj tsis muaj daim npav txuas rau koj tus as khauj, koj tsuas muaj kev xaiv ntxiv daim npav tshiab xwb.
-
Koj yuav raug ceeb toom kom luam daim npav. Ua li ntawd, thiab tom qab ntawd coj mus rhaub Continue.
Yog daim npav yuav tsis luam theej duab, koj tuaj yeem nkag mus rau cov ntaub ntawv daim npav manually.
- Koj yuav raug txhawb kom ntxiv cov lej ruaj ntseg rau daim npav. Ua li ntawd thiab coj mus rhaub Continue.
-
Thaum daim npav tau ntxiv lawm, koj yuav tau txais daim ntawv lees paub. Coj mus rhaub Continue.
Tej zaum koj yuav raug ceeb toom kom nyeem thiab pom zoo rau Cov Cai thiab Cov Cai. Yog tias muaj, nyeem los ntawm cov ntaub ntawv muab thiab coj mus rhaub Agree. Yog tias koj coj mus rhaub Tsis pom zoo koj yuav tsis tuaj yeem ntxiv koj daim npav them nyiaj.
- Lwm qhov kev piav qhia tshwm pom uas qhia txog kev siv Apple Pay. Nyeem nws thiab coj mus rhaub Continue rov qab mus rau koj lub hnab nyiaj.
Yuav siv Apple Them li cas hauv khw
Thaum koj tau ntxiv tsawg kawg ib daim npav rau koj lub hnab nyiaj Apple, tom qab ntawd koj tuaj yeem siv Apple Pay hauv cov khw koom ua lag luam kom them nyiaj tsis sib cuag. Qhov no tsuas yog ua haujlwm hauv khw muag khoom uas lees txais Apple Pay. Koj yuav paub tias lawv ua thaum koj pom ib lub cim Apple Pay.
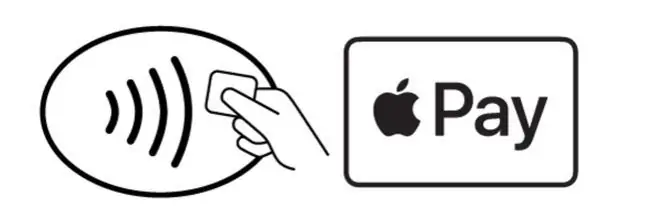
Thaum koj pom ib qho ntawm cov cim no ces ua raws li cov lus qhia no:
- Ob-nias khawm sab xis ntawm sab xis ntawm iPhone 12.
-
Apple them qhib rau koj daim npav tsis raug. Tuav koj lub xov tooj thiab tshawb xyuas qhov kev sib pauv nrog kev siv Face ID.
Koj tuaj yeem siv daim npav sib txawv yog tias koj muaj ntau tshaj ib qho hauv koj lub hnab nyiaj. Thaum koj daim npav tsis raug tshwm sim, coj mus rhaub nws thiab xaiv daim npav koj xav siv.
- Tom qab ntawd tuav lub xov tooj ze ntawm qhov chaw them nyiaj kom txog thaum koj pom Done thiab daim ntawv kos xiav tshwm rau ntawm koj lub vijtsam.
Yuav ua li cas Hloov Koj Daim Npav Default hauv Apple Them ntawm iPhone 12
Yog tias koj tsuas muaj ib daim npav hauv Apple Pay, nws dhau los ua koj daim npav them nqi tsis raug. Thaum koj ntxiv lwm daim npav lossis hloov daim npav, tej zaum koj yuav xav teem ib daim npav sib txawv raws li lub neej ntawd.
Txoj kev yooj yim tshaj plaws los ua nws yog qhib lub hnab nyiaj, thiab tom qab ntawd coj mus rhaub thiab tuav daim npav koj xav ua kom koj lub neej ntawd. Tom qab ntawd, luag daim npav ntawd mus rau pem hauv ntej ntawm txhua daim npav uas koj tau teev tseg. Qhov no yuav ua rau nws yog qhov qub.
Yog tias koj muaj teeb meem nrog txoj kev no, ntawm no yog lwm txoj hauv kev los ua ib daim npav sib txawv rau lub neej ntawd:
- Qhib lub Settings app.
- Scroll down thiab coj mus rhaub Wallet & Apple Pay.
- Tap Default Card.
-
Xaiv daim npav tshiab uas koj xav siv ua lub neej ntawd.
Lub sijhawm tom ntej uas koj ob npaug nias rau sab khawm pib Apple Pay, daim npav koj xaiv raws li lub neej tshiab yuav yog daim npav uas tshwm.






