Yuav Paub
- Ntawm koj iPhone, mus rau Settings > General > Software Update >Nruab Tam sim no lossis Download thiab nruab
- Lossis siv Finder app (Mac) lossis iTunes (Windows). Mus rau qhov kev tshuaj ntsuam iPhone tswj > Check for Update > Download and Install.
- iOS 14 tuaj yeem khiav ntawm txhua lub iPhones los ntawm iPhone 6S (2015) thiab tshiab dua.
Kab lus no yuav qhia koj yuav ua li cas hloov koj iPhone rau iOS 14 siv koj lub xov tooj, Mac, lossis PC.
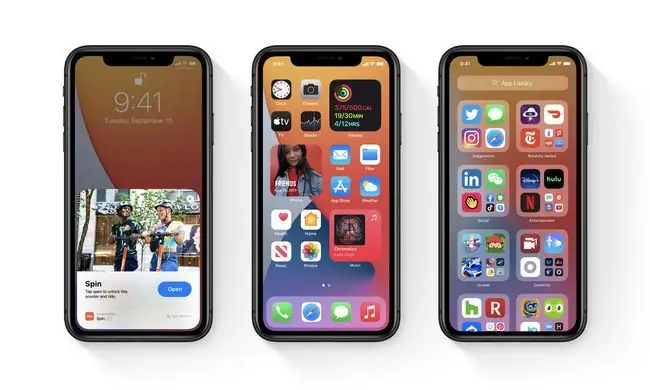
iPhones twg yog iOS 14 tau tshaj?
Cov khoom siv hauv qab no tuaj yeem khiav iOS 14. Tsuav koj tau txais ib qho ntawm cov no, koj tuaj yeem hloov kho rau iOS 14.
| iPod touch | |
|---|---|
| iPhone 11 series | 7th tiam |
| iPhone XS series | |
| YiPhone XR | |
| iPhone 8 series | |
| iPhone 7 series | |
| iPhone 6S series | |
| iPhone SE series |
Thaum cov lus qhia thiab cov duab thaij duab hauv kab lus no tsom mus rau iPhone, lawv siv rau 7th Gen. iPod kov, ib yam nkaus. Yog tias koj muaj lub cuab yeej ntawd, ua raws tib cov lus qhia txhawm rau hloov kho rau iOS 14.
Yuav hloov kho li cas rau iOS 14 ntawm koj lub iPhone
Txoj kev nrawm tshaj plaws thiab yooj yim tshaj plaws los hloov kho rau iOS 14 yog rub tawm ncaj qha rau hauv koj lub xov tooj thiab nruab nws nyob ntawd. Nov yog yam koj yuav tsum ua:
- Nco ntsoov tias koj thaub qab koj iPhone. Nws tsis tshua muaj ib yam dab tsi tsis ncaj ncees lawm thaum hloov kho iOS, tab sis yog tias nws ua, nws tseem ceeb heev uas koj muaj cov ntawv luam tshiab ntawm koj cov ntaub ntawv uas koj tuaj yeem rov qab rau hauv koj lub xov tooj.
- Thaum koj thaub qab koj iPhone, txuas koj iPhone rau Wi-nkaus. Koj tuaj yeem siv 4G lossis 5G, thiab, tab sis Wi-Fi feem ntau nrawm dua thiab tsis muaj cov ntaub ntawv txhua hli txwv (iOS hloov tshiab yog cov ntaub ntawv loj uas siv cov ntaub ntawv ntau!).
- Nrog qhov ua tiav, coj mus rhaub Settings.
- Tap General.
- Tap Software Update.
-
Koj lub iPhone yuav kuaj xyuas seb koj puas muaj qhov hloov tshiab. Yog tias muaj ib qho muaj, coj mus rhaub Install Now (lub pob kuj tseem nyeem Download thiab nruab).

Image -
Tej zaum koj yuav raug ceeb toom kom lees txais cov lus lossis ua lwm yam hauv cov qhov rai pop-up. Yog tias muaj, coj mus rhaub rau lawv thiab txuas ntxiv mus.
- Qhov hloov tshiab iOS 14 yuav rub tawm. Qhov no yuav siv sijhawm ntev npaum li cas nyob ntawm seb koj qhov kev sib txuas ceev npaum li cas.
- Koj iPhone yuav nruab iOS 14 thiab rov pib dua. Thaum nws ua tiav, koj tau txais iOS 14. Coj mus rhaub cov lus ceeb toom ntawm lub vijtsam thiab koj yuav npaj pib siv nws!
Yuav hloov kho li cas rau iOS 14 Siv Mac lossis PC
Yog tias koj xav hloov kho rau iOS 14 siv lub PC lossis Mac, koj tuaj yeem ua qhov ntawd, thiab. Cov kauj ruam yog qhov zoo sib xws. Nov yog yam koj yuav tsum ua:
- Txuas koj iPhone rau koj lub computer siv USB cable lossis ntawm Wi-Fi.
- thaub qab koj iPhone. Cov txheej txheem hloov kho feem ntau yog du, tab sis yog tias muaj qee yam tsis raug, koj yuav xav tau ib daim ntawv theej tshiab ntawm koj cov ntaub ntawv uas koj tuaj yeem rov qab mus rau koj lub xov tooj.
-
Cov kauj ruam no txawv me ntsis nyob ntawm seb koj muaj Mac lossis Windows:
- Windows: Qhib iTunes, yog tias nws tseem tsis tau qhib, thiab nyem rau ntawm iPhone icon nyob rau sab saum toj sab laug.
- Mac: Qhib lub qhov rai Finder tshiab thiab nyem rau ntawm koj lub iPhone nyob rau sab laug sab laug.
Yog tias koj siv macOS 10.14 (Mojave) thiab ua ntej, siv iTunes hloov Finder.
-
Ntawm lub iPhone tswj kev tshuaj ntsuam, nyem Check for Update.

Image -
In the pop-up window, nias Download and Install.

Image - Qhov hloov tshiab iOS 14 yuav rub tawm. Lub sij hawm qhov no yuav txawv raws li qhov ceev ntawm koj qhov kev sib txuas hauv Is Taws Nem.
- Koj iPhone yuav nruab iOS 14. Pom zoo rau txhua qhov kev ceeb toom ntawm lub vijtsam uas tshwm sim.






