Teeb tsa AirPods Pro yooj yim. Nov yog txhua yam koj yuav tsum paub kom txuas lawv rau koj cov khoom siv thiab kho lawv cov chaw kom tau txais lub suab zoo tshaj.
Kab lus no tsuas yog hais txog AirPods Pro xwb. Yog tias koj tau txais tus qauv AirPods qauv, kos tawm Yuav Ua Li Cas Txuas Apple AirPods rau iPhone thiab iPad.
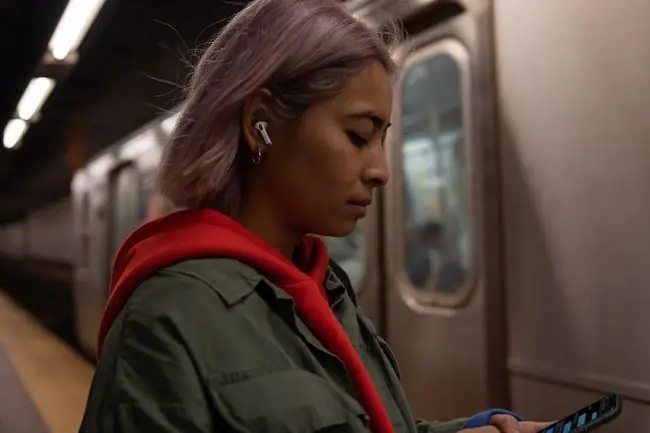
Yuav ua li cas teeb tsa AirPods Pro nrog iPhone thiab iPad
Nrog lawv qhov me me thiab lub suab nrov tshem tawm, AirPods Pro yog tus khub zoo tshaj plaws ntawm kev mus rau iPhone lossis iPad. Nov yog yuav ua li cas teeb tsa AirPods Pro nrog cov khoom siv no:
- Ua kom Bluetooth qhib rau iPhone lossis iPad koj xav txuas mus.
- Qhib AirPods Pro rooj plaub, tab sis cia AirPods sab hauv.
- Nias lub pob nyob tom qab ntawm AirPods Pro rooj plaub.
- Ntawm koj lub vijtsam iPhone lossis iPad, lub qhov rai pops qhia txog AirPods Pro. Coj mus rhaub Connect.
- Ob peb lub vijtsam tsim nyog ntawm cov lus qhia piav qhia AirPods Pro cov yam ntxwv, khawm, thiab yuav tswj lawv li cas.
-
Koj tuaj yeem qhib Siri thaum hnav AirPods Pro los ntawm kev hais tias "Hav Siri." Txhawm rau qhib qhov no, coj mus rhaub Siv Siri. Txhawm rau hla nws - koj tuaj yeem qhib qhov no tom qab, yog tias koj xav tau - coj mus rhaub Tsis Tam sim no.

Image - Siri tuaj yeem nyeem cov ntawv nyeem rau koj los ntawm AirPods Pro thaum koj tau txais lawv. Pab kom qhov no los ntawm tapping Tshaj tawm Cov Lus nrog Siri. Hla qhov no los ntawm tapping Tsis Tam Sim No.
-
Koj AirPods Pro tau teeb tsa thiab npaj siv. Lub roj teeb tam sim no ntawm AirPods thiab rooj plaub tau tshwm sim ntawm qhov screen. Coj mus rhaub Done pib siv lawv.

Image
Koj AirPods Pro tau txais kev ntxiv rau tag nrho koj lwm cov khoom siv Apple uas tau kos npe rau hauv iCloud account siv ntawm lub cuab yeej koj teeb tsa. Tsis tas yuav teeb tsa AirPods Pro dua.
Yuav Siv Lub Pob Ntseg Ntsuas Ntsuas Kom Tau Zoo Tshaj AirPods Pro Suab
Ib qho ntawm cov yam ntxwv zoo tshaj plaws ntawm AirPods Pro yog lub suab nrov tshem tawm, uas tshem tawm cov suab nrov ntawm ib puag ncig thiab txhim kho koj cov kev paub suab. Txhawm rau kom tau txais lub suab nrov zoo tshaj plaws, AirPods yuav tsum haum snugly hauv koj lub pob ntseg. Lub AirPods Pro software suav nrog Kev Ntsuas Pob Ntseg Zoo los kuaj xyuas qhov haum ntawm koj AirPods hauv koj pob ntseg. Nov yog yuav ua li cas siv nws kom tau txais lub suab zoo tshaj ntawm koj AirPods Pro:
- Txuas koj AirPods Pro rau iPhone lossis iPad siv cov kauj ruam los ntawm ntu kawg.
- Caws lub Settings app qhib nws.
- Tap Bluetooth.
-
Coj mus rhaub i rau sab xis ntawm AirPods Pro.

Image - Tap Ear Tip Fit Test.
-
Tap Txuas ntxiv.

Image - Nias lub khawm ua si. Suab ua si hauv AirPods Pro, uas cov software siv los txiav txim siab qhov haum.
-
Yog tias txhua yam zoo, qhov kev sim qhia tau zoo. Yog tias qhov haum tuaj yeem ua tau zoo dua, nws qhia koj kom kho AirPods lossis hloov lub pob ntseg. Lub AirPods Pro tuaj nrog ntau lub tswv yim sib txawv; cia li rub lub ntsis tam sim no tawm thiab snap qhov tshiab rau.

Image
AirPods Pro Options: Suab nrov tshem tawm & Pob tshab
AirPods Pro muaj ob hom kev tshem tawm suab nrov: kev tshem tawm suab nrov tiag tiag thiab pob tshab. Kev tshem tawm suab nrov tsuas yog qhov nws suab zoo li: ambient suab raug tshem tawm ntawm qhov koj hnov hauv AirPods kom pom tseeb, nyob ntsiag to.
Qhov tsis zoo ntawm kev tshem tawm suab nrov yog tias koj tsis tuaj yeem hnov cov neeg taug kev los ze koj, noj mov thaum hnav lub suab nrov tshem tawm lub pob ntseg tuaj yeem ua suab txawv txawv, thiab koj yuav tsis hnov cov suab nrov nyob ib puag ncig, zoo li kev khiav tsheb. Qhov ntawd yog qhov kev pom tseeb los ntawm.
Txoj kev pom tseeb yog qhov tshwj xeeb tshwj xeeb rau AirPods Pro uas muab cov txiaj ntsig ntawm kev tshem tawm suab nrov thaum tseem cia koj hnov cov suab tseem ceeb thiab lub suab ambient.
Muaj peb txoj hauv kev los hloov ntawm lub suab nrov tshem tawm thiab pob tshab:
- Nias thiab tuav lub pob ntawm ob lub pob ntseg. Lub chime ua si qhia rau koj paub tias koj tau hloov hom.
- Qhib Chaw Tswjhwm thiab ntev nias lub ntim slider, tom qab ntawd ua rau koj xaiv.
- In Settings > Bluetooth > AirPods Pro, ua rau koj xaiv hauvNoise Control ntu.
Yuav hloov AirPods Pro Settings
Muaj ob peb lwm qhov chaw koj tuaj yeem siv los kho koj AirPods Pro:
- Go to Settings > Bluetooth > AirPods Pro.
- Hloov lub npe ntawm koj AirPods los ntawm tapping Npe, tus tapping x, thiab tom qab ntawd ntxiv lub npe tshiab. Lub npe tsis pom ntau zaus; Koj feem ntau yuav pom nws thaum nrhiav AirPods ploj.
- Koj tuaj yeem teeb tsa txhua AirPod Pro los teb txawv thaum koj nias thiab tuav nws lub pob. Coj mus rhaub Left los yog Right thiab tom qab ntawd xaiv ib qho Siri los yog Noise ControlYog tias koj xaiv Noise Control , koj tuaj yeem xaiv hom twg yog toggled rau thiab tawm.
-
Yog Tsis Siv Neeg Pob Ntseg tau qhib, suab yuav raug xa ncaj qha mus rau AirPods thaum twg lawv pom tias lawv nyob hauv koj pob ntseg.

Image - Siv lub Microphone qhov chaw xaiv seb tsuas yog ib qho AirPod yuav muaj nws lub microphone qhib, lossis ob qho tib si.






