Lub iPhone siv Bluetooth txuas thiab Wi-nkaus sib txuas lus nrog Apple Watch, thiab teeb meem nrog ob qho no yuav ua rau koj cov khoom siv tsis raug. Yog tias koj lub Apple Watch tsis txuas rau koj lub iPhone, muaj ob peb txoj hauv kev daws teeb meem yooj yim uas yuav kho tau cov teeb meem feem ntau thiab tau txais koj Apple Watch ua khub tsis muaj sijhawm.
Lub Apple Watch yuav tsum muaj tsawg kawg yog tus qauv iPhone 6/6 Plus lossis tom qab ntawd. Apple Watch tsis ua haujlwm nrog iPad lossis Android raws li cov khoom siv.
Tshawb xyuas koj Apple Watch kev sib txuas
Thawj qhov uas peb yuav tsum ua yog xyuas kom Apple Watch raug txiav tawm ntawm iPhone. Nws tuaj yeem muaj teeb meem nrog Apple Watch uas ua rau tsis ua ke nrog iPhone.
Koj tuaj yeem tshawb xyuas qhov xwm txheej ntawm koj lub moos los ntawm swiping ntawm koj lub Apple Watch zaub thaum nyob ntawm lub ntsej muag lub ntsej muag. Qhov no yuav ua rau Apple Watch lub chaw tswj hwm uas, ntxiv rau qhov muaj ntau qhov shortcuts, yuav qhia cov saib kev sib txuas ntawm lub ces kaum sab saud.
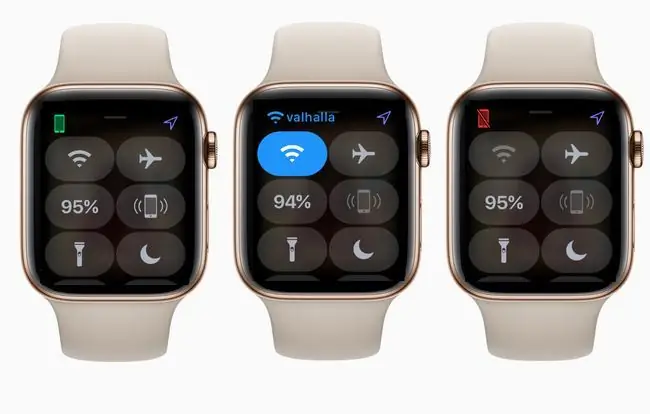
- A green icon uas zoo li iPhone txhais tau tias koj Apple Watch txuas nrog koj iPhone. Yog tias koj muaj teeb meem, nws tsis yog vim Apple Watch unpaired ntawm lub xov tooj.
- A blue Wi-Fi cim txhais tau tias Apple Watch txuas nrog Wi-Fi network. Lub cim Wi-Fi no zoo ib yam li thawj lub pob ntawm cov tswj vaj huam sib luag, uas yuav tsum tau ua kom pom hauv xiav. Koj tuaj yeem coj mus rhaub khawm no kom kaw Wi-Fi ntawm Apple Watch, uas yuav yuam kom Apple Watch sim ua khub nrog koj iPhone. Xyuas kom koj iPhone nyob ze. Yog tias Watch tsis ua khub, txuas ntxiv nrog rau cov kauj ruam daws teeb meem no.
- A liab icon uas zoo li iPhone txhais tau tias Apple Watch raug txiav tawm ntawm iPhone. Koj yuav tsum xyuas kom meej tias koj lub iPhone nyob ntawm koj tus neeg lossis nyob ze. Yog tias koj nyob deb txaus, lub iPhone yuav muaj teeb meem txuas rau Apple Watch.
Ua kom cov chaw tsis tiv thaiv koj Apple Watch ua khub
Nws tsis yog ib qho software glitch lossis kho vajtse tsis ua haujlwm uas ua rau koj Apple Watch tsis ua khub ntawm koj lub iPhone. Ib qho Apple Watch tsis txuas rau iPhone tuaj yeem tshwm sim los ntawm qee yam yooj yim xws li kev teeb tsa ntawm koj lub moos lossis hauv xov tooj, yog li peb yuav ua tib zoo saib ob peb yam uas tuaj yeem ua teeb meem.

- dav hlau hom ntawm Apple Watch - Lub dav hlau hom kaw txhua qhov kev sib txuas lus, uas suav nrog lub peev xwm rau Apple Watch ua ke nrog iPhone. Qhib Apple Watch's tswj vaj huam sib luag los ntawm zawv zawg rau ntawm lub ntsej muag lub ntsej muag. Yog hais tias lub dav hlau hom yog nyob rau, lub dav hlau khawm nyob rau sab saum toj ntawm lub tswj vaj huam sib luag yuav tsum highlighted nyob rau hauv txiv kab ntxwv. Tsuas yog coj mus rhaub nws kom tig lub dav hlau hom tawm. Koj lub Apple Watch yuav tsum txuas sai sai tom qab kaw nws.
- dav hlau hom ntawm iPhone - Qhov no ua tib yam li ntawm saib; nws tiv thaiv txhua qhov kev sib txuas lus. Koj tuaj yeem nkag mus rau cov tswj vaj huam sib luag ntawm ib qho iPhone los ntawm swiping los ntawm lub hauv qab ntawm lub iPhone cov zaub qhov twg lub bezel raws li tus ntug ntawm lub screen. Lub pob rau lub dav hlau hom yog nyob rau ntawm lub kaum sab xis saum toj ntawm lub vijtsam, thiab ib yam li lub moos, nws yuav ua rau pom hauv txiv kab ntxwv yog tias qhib.
- Bluetooth ntawm iPhone - Bluetooth yog qhov tseem ceeb rau kev ua khub iPhone thiab Apple Watch. Koj tuaj yeem tshawb xyuas Bluetooth teeb tsa ntawm iPhone lub vaj huam sib luag. Bluetooth yog nyob rau hauv tib lub xwmfab raws li lub dav hlau hom nyob rau hauv sab xis ces kaum ntawm lub square (nyob rau hauv koj iPhone lub Control Center). Yog tias nws tawm, lub pob Bluetooth yuav raug teeb tsa hauv cov xim dawb. Coj mus rhaub nws kom tig rov qab thiab koj Apple Watch yuav tsum ua khub hauv ob peb lub sijhawm.
Reboot koj lub iPhone yog tias koj Apple Watch tsis ua khub
Tam sim no peb tau kuaj xyuas qee qhov kev teeb tsa yooj yim, peb yuav poob rov qab rau qhov kev daws teeb meem qub tshaj plaws hauv phau ntawv: rebooting lub cuab yeej. Yog tias koj lub Apple Watch yuav tsis ua khub, tej zaum yuav muaj teeb meem zoo ntawm iPhone sab ntawm kab zauv. Kev rov pib dua sai tuaj yeem pab koj rov qab thiab khiav tsis tau sijhawm.
- Tuav lub Pw tsaug zog / Wake khawm ntawm iPhone kom txog thaum swb kom lub zog tawm khawm tshwm. (Xwb, koj tuaj yeem tso lub Chaw app, xaiv General thiab tom qab ntawd xaiv Shut Down los ntawm hauv qab ntawm cov chaw dav dav).
-
Tom qab koj xaub lub pob mus rau sab xis, lub iPhone yuav poob qis.

Image - Ib zaug nws tau siv zog rau ob peb feeb, tuav lub Pw tsaug zog / Wake khawm kom txog thaum Apple logo tshwm ntawm qhov screen.
- Thaum koj lub iPhone ua tiav booting, xyuas koj Apple Watch kev twb kev txuas.
Reboot koj Apple Watch Yog tias nws tseem tsis yog Pairing
Thaum koj tuaj yeem ua ob kauj ruam no hauv ib qho kev txiav txim, feem ntau nws yog qhov zoo dua rau reboot lub iPhone thiab rov pib dua Apple Watch. Qhov no yuav pab kom tsis txhob muaj teeb meem nyob rau hauv lub iPhone thaum lub moos khau boots.
- Ua ntej, tuav lub pob ntawm Apple Watch hauv qab lub kaus mom.
-
Thaum raug ceeb toom, swb lub Power Off khawm mus rau sab xis.

Image - Tom qab cov zaub tsaus rau ob peb feeb, nyem lub kaus mom digital kom lub zog Apple Watch dua. Apple lub logo yuav tsum tshwm sim tam sim ntawm qhov screen. Yog tsis yog, tos ob peb feeb ntxiv thiab nyem lub pob dua.
Rebooting cov khoom siv yuav tsum daws teeb meem feem ntau thaum koj Apple Watch yuav tsis ua khub. Yog tias koj tseem muaj teeb meem, nws yog lub sijhawm los dhia rau qee qhov kev daws teeb meem tob dua.
Tshawb xyuas koj lub iPhone qhov kev ua haujlwm rau kev hloov tshiab
Nws yog ib lub tswv yim zoo kom paub tseeb tias koj nyob rau hauv feem ntau tam sim no version ntawm koj iPhone lub operating system, tshwj xeeb tshaj yog ua ntej teeb meem cov kauj ruam uas yuav tsum tau tshem tawm cov ntaub ntawv los ntawm lub ntaus ntawv.
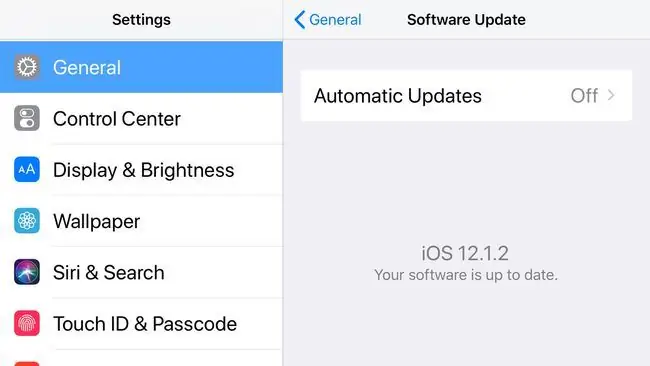
Koj tuaj yeem tshawb xyuas koj lub iOS no los ntawm kev tso lub iPhone qhov chaw app, xaiv General thiab tapping Software Update. Koj yuav raug ceeb toom rau Download thiab nruab yog tias muaj qhov hloov tshiab tshiab ntawm iOS muaj.
Hmoov tsis zoo, koj tsis tuaj yeem tshawb xyuas koj lub version ntawm WatchOS thaum Apple Watch tsis sib piv nrog iPhone.
Ntawm iPhone's Network Settings
Lub iPhone khaws cov ntaub ntawv hais txog txhua qhov kev sib txuas sib txuas los ua kom rov txuas cov txheej txheem smoother. Nws kuj tseem ua tau rau cov ntaub ntawv no los ua kev puas tsuaj, uas tuaj yeem ua rau lub iPhone tsis txuas rau Apple Watch. Rov pib dua cov ntaub ntawv no txhais tau tias koj yuav tau nkag mus rau hauv koj lub tsev Wi-Fi network dua, yog li npaj tau los ntawm kev ua kom koj muaj tus password.
- Launch the iPhone's Settings app.
- Xaiv General.
- Scroll down thiab xaiv Reset los ntawm cov chaw dav dav.
- Tap Reset Network Settings. Tej zaum koj yuav raug hais kom ntaus koj tus lej lej los txheeb xyuas koj qhov kev thov.
Kuv Apple Watch yuav tsis ua khub: Dab tsi ntxiv?
Tseem tsis txuas? Cov kauj ruam kawg no yog rov pib dua Apple Watch, uas yuav ua rau cov ntaub ntawv ntawm Apple Watch uas tsis tau thaub qab yuav ploj. Qhov no yog vim li cas peb khaws cia rau lub xeem. Txawm li cas los xij, koj yuav tsum tuaj yeem rov qab tau feem ntau ntawm koj Apple Watch cov ntaub ntawv los ntawm cov thaub qab tshiab tshaj plaws tom qab unpairing thiab tom qab ntawd rov ua khub Apple Watch thiab iPhone.
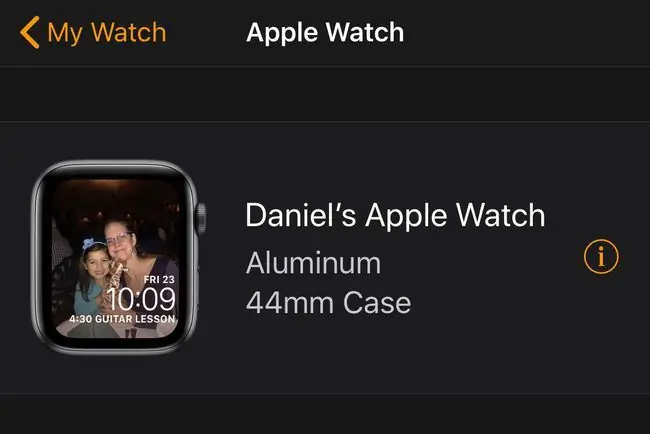
Cov txheej txheem unpairing yuav lwv tag nrho cov ntaub ntawv ntawm Apple Watch. Thaum ua tiav, koj yuav teeb tsa Apple Watch ib yam li koj tau ua thaum koj tau txais nws tawm ntawm lub thawv. Cov kauj ruam no yuav daws tau teeb meem feem ntau.
Ntawm Apple Watch:
- Launch the Settings app.
- Xaiv General.
- Tap Reset.
- Xaiv Law Txhua Cov Ntsiab Lus thiab Chaw.
Ntawm iPhone:
- Xaiv Apple Watch app.
- Xaiv Kuv Saib tab nyob hauv qab ntawm qhov screen.
- Xaiv koj lub moos rau saum cov zaub.
- Nias lub Information khawm ib sab ntawm lub moos. Nws yog lub pob me me " i" thiab lub voj voog ncig nws.
- Choose Unpair Apple Watch thiab tom qab ntawd coj mus rhaub dua kom paub meej.
Yog tias koj tseem muaj teeb meem sib txuas koj Apple Watch rau koj lub iPhone tom qab ua raws cov kauj ruam no, nws yog lub sijhawm hu rau Apple Support. Tus xov tooj Apple Support yog 800-692-7753. Koj tuaj yeem teem sijhawm teem sijhawm ntawm Genius Bar ntawm txhua qhov chaw muag khoom Apple.






