Yuav Paub
- Ua ntej, ntsaws Hluav Taws Xob rau hauv lub zog, tom qab ntawd txuas mus rau HDMI chaw nres nkoj ntawm TV, hloov TV tawm tswv yim rau HDMI chaw nres nkoj.
- In interface, xaiv Settings > Network > xaiv koj lub network > nkag mus rau network password > Connect.
- Tsuas yog cov network uas muaj zog tshaj plaws tshwm sim. Yog tias koj tsis pom koj lub network, xaiv Saib Tag Nrho Networks.
Kab lus no piav qhia yuav ua li cas txuas Amazon Hluav Taws Xob rau Wi-Fi. Cov ntaub ntawv ntxiv hais txog kev teeb tsa yam tsis muaj chaw taws teeb.
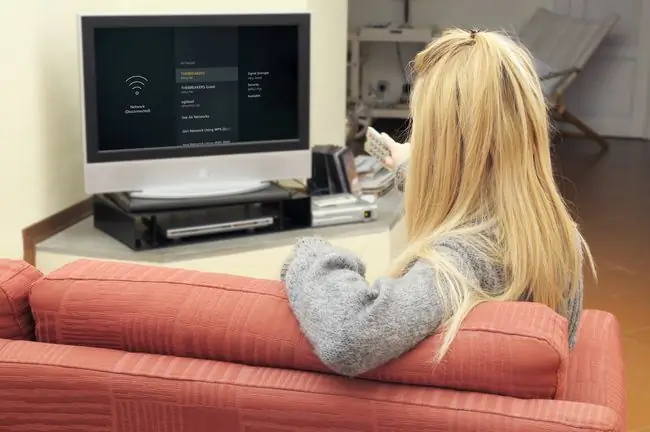
Dab tsi Yuav Tsum Tau Tshaj Tawm Wirelessly Nrog Hluav Taws TV?
Txhua Cov Hluav Taws Xob Hluav Taws Xob TV tau npaj rau kev tshaj tawm wireless tawm ntawm lub thawv. Tsis muaj dab tsi ntxiv los yuav kom tau txais koj Cov Hluav Taws Xob Npaj, tab sis koj yuav tsum muaj lub wireless network muaj peev xwm streaming. Qhov ntawd txhais tau hais tias koj xav tau lub wireless router uas muab lub wireless network ceev txaus kom ua tau raws li qhov xav tau ntawm cov kev pabcuam streaming koj xav siv.
Yog tias koj twb muaj cov khoom siv xws li laptops, ntsiav tshuaj, lossis txawm tias lub xov tooj smartphone, thiab lawv txuas rau hauv internet wirelessly, txhais tau tias koj muaj Wi-Fi network lawm. Yog tias koj siv ib qho ntawm cov cuab yeej no los tshaj tawm cov yeeb yaj kiab, lub network yuav nrawm txaus los txhawb koj Cov Hluav Taws Xob.
Lwm qhov kev txhawj xeeb yog tias koj lub router wireless yuav tsum nyob ze txaus rau koj Cov Hluav Taws Xob rau nws txuas. Txog qhov kawg, tej zaum koj yuav xav sim txuas lub laptop lossis ntsiav tshuaj hauv chav uas koj xav siv lub wireless Fire Stick kom pom tias Wi-Fi network muaj zog txaus hauv qhov chaw ntawd. Yog tias tsis yog, koj tuaj yeem sim txav lub router lossis siv qhov txuas ntxiv.
Yuav Ua Li Cas Txuas Hluav Taws Xob rau Wi-Fi
Kev Txuas koj Cov Hluav Taws Xob rau Wi-Fi yog qhov yooj yim heev, tsuav yog koj twb tau ua kom paub tseeb tias koj muaj Wi-Fi network thiab nws muaj zog txaus rau koj Cov Hluav Taws Xob txuas.
Ntawm no yog yuav ua li cas txuas koj Cov Hluav Taws Xob rau Wi-Fi:
- Plug koj Cov Hluav Taws Xob rau hauv lub zog, thiab tom qab ntawd txuas mus rau HDMI chaw nres nkoj ntawm koj lub TV.
-
Hloov koj lub xov tooj cua nkag mus rau HDMI chaw nres nkoj uas koj ntsaws koj Cov Hluav Taws Xob rau hauv, thiab tos kom lub Hluav Taws Xob TV tshwm sim.

Image -
Xaiv Settings los ntawm cov ntawv qhia zaub mov tseem ceeb nyob rau sab saum toj ntawm lub vijtsam.

Image Yog koj tsis paub qhov hluav taws kub TV tej thaj chaw deb, koj nias lub navigation khawm (zoo li lub nplhaib) nyob rau hauv cov kev taw qhia uas koj xav mus, ces nias lub xaiv khawm hauv nruab nrab ntawm lub nplhaib kom ua rau koj xaiv.
-
Xaiv Network.

Image -
Xaiv koj lub network hauv tsev.

Image Tsuas yog cov network uas muaj zog tshaj plaws tshwm sim. Yog tias koj tsis pom koj lub network, xaiv Saib Tag Nrho Networks.
-
Sau tus password rau koj lub network Wi-Fi, tom qab ntawd xaiv Connect.

Image -
Koj lub TV Hluav Taws Xob tam sim no txuas nrog koj lub network hauv tsev, thiab koj npaj tau pib streaming wirelessly.

Image
Yuav ua li cas yog tias koj tsis muaj koj qhov chaw taws teeb
Koj xav tau lub chaw taws teeb kom meej yog tias koj xav txuas koj Cov Hluav Taws Xob rau Wi-Fi, tab sis muaj ob peb qhov kev daws teeb meem. Yog tias koj tam sim no siv koj Cov Hluav Taws Xob nrog kev sib txuas ntawm Ethernet, koj tuaj yeem siv Fire TV Stick app ntawm koj lub xov tooj ua chaw taws teeb hloov. Ua li no, Hluav Taws TV thiab koj lub xov tooj yuav tsum txuas nrog tib lub network.
Yog tias qhov ntawd tsis yog qhov kev xaiv, koj tuaj yeem ntsaws USB nas thiab keyboard rau hauv koj lub Hluav Taws Xob thiab siv lawv los teeb tsa koj lub Wi-Fi rau qhov chaw taws teeb. Koj tuaj yeem sim ua khub lub chaw taws teeb tshiab los ntawm nias lub pob hauv tsev rau 10 vib nas this ntawm lub chaw taws teeb hloov pauv, tab sis qhov ntawd tsis tas yuav ua haujlwm.






