Yuav Paub
- Nyob rau Settings > Accessibility> Kov > AssistiveTouch thiab txav tus slider mus rau On.
- Ib tug virtual on-screen Home khawm tshwm ntawm lub vijtsam. Coj mus rhaub lub icon qhib cov ntawv qhia zaub mov.
Kab lus no piav qhia yuav ua li cas ntxiv khawm AssistiveTouch rau iPhones khiav iOS 12 thiab nce thiab siv AssistiveTouch li cas. Txawm li cas los xij, cov lus qhia no siv tau rau txhua lub iPhones, tsis yog ib qho uas muaj khawm Tsev. Qhov ntawd txhais tau tias lawv ua haujlwm nrog iPhone X thiab tshiab dua, txawm tias cov qauv no tsis muaj lub khawm Tsev.
Yuav ua li cas tso lub Tsev khawm ntawm koj lub vijtsam iPhone Nrog AssistiveTouch
Txhawm rau ntxiv lub pob hauv tsev rau koj lub vijtsam iPhone los ntawm kev ua kom AssistiveTouch, ua raws cov kauj ruam no:
-
In iOS 13 and up kais Settings > Accessibility.
Yog koj siv iOS 12, mus rau Settings > General > Accessibility.
-
Nyob rau Kov > AssistiveTouch nrhiav tus khawm kom tig.
Yog koj siv iOS 12, tsuas yog coj mus rhaub AssistiveTouch los ntawm Accessibility npo.

Image - Ntawm lub AssistiveTouch screen, txav tus slider mus rau ntawm / ntsuab.
- Ib lub cim tshiab, puag ncig tshwm rau ntawm koj lub vijtsam. Nov yog koj qhov tshiab virtual onscreen Home khawm.
Yuav siv AssistiveTouch ntawm iPhone
Nrog AssistiveTouch kov qhib, ntawm no yog yuav siv nws li cas.
Tapping lub cim nqa cov ntawv qhia zaub mov nrog cov kev xaiv hauv qab no:
- Notifications: Muab kev nkag mus rau Chaw Ceeb Toom ceev.
- Custom: Cia koj nkag mus rau txhua qhov kev cai luv lossis kev ua uas koj tau tsim.
- Device: Muab ib qho kev nkag mus rau cov yam ntxwv zoo ib yam li kev kaw lub xov tooj, tsa thiab txo qis, suab nrov, thiab ntau dua.
- Siri: Launches Siri (loj surprise, puas yog?).
- Control Center: Qhia Chaw Tswj Xyuas (lwm qhov xav tsis thoob).
- Home: Qhov sib npaug ntawm nias lub Tsev khawm. Ib yam li lub pob hauv tsev lub cev, koj tuaj yeem siv ob npaug rau nws.
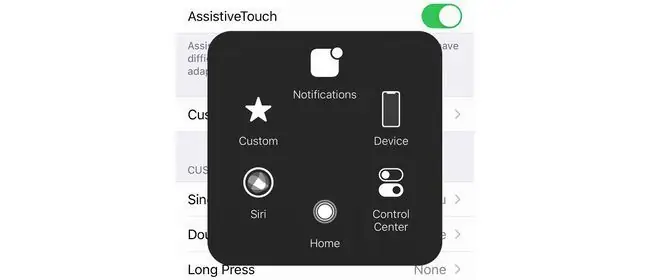
Thaum koj xaiv ib qho ntawm cov kev xaiv no, koj tuaj yeem rov qab los ntawm tapping lub xub nram qab ntawm qhov nruab nrab ntawm lub qhov rais.
Koj luag thiab tso lub AssistiveTouch icon txav mus ncig ntawm lub vijtsam mus rau txoj haujlwm uas yooj yim tshaj plaws los yog pab tau rau koj.
Yuav ua li cas Customize AssistiveTouch ntawm iPhone
Xav tau hloov cov kev ua uas tshwm sim thaum koj coj mus rhaub lossis ob zaug coj mus rhaub AssistiveTouch onscreen Home khawm? Koj ua tau. Tsuas yog ua raws cov kauj ruam no:
-
Hauv iOS 13 thiab nce mus, mus rau Settings > Accessibility > Kov > AssistiveTouch.
In iOS 12, mus rau Settings > General > Accessibility >AssistiveTouch.
- Koj tuaj yeem tswj tau dab tsi tshwm sim rau Tap-Tap , Tap , lossis Nias. Coj mus rhaub cov ntawv qhia zaub mov rau qhov ua koj xav kho.
-
Xaiv qhov ua koj xav tau los ntawm cov npe muaj.

Image - Rau Tub-Tap thiab Ntev Xovxwm, koj tuaj yeem tswj tau lub sijhawm xav tau rau kev nqis tes ua ua ntej nws lub sijhawm. Tswj qhov no hauv Ob zaug-Tap Sijhawm thiab Ntev Xovxwm Ntev ntawv qhia zaub mov, ntsig txog.
Koj tuaj yeem ua rau lub pob hauv tsev virtual ntau dua lossis tsawg dua opaque thaum nws tsis siv. Coj mus rhaub khawm Idle Opacity thiab txav tus slider mus rau qhov koj xav tau.
Yuav ua li cas tua AssistiveTouch ntawm iPhone
Tsis xav kom koj lub pob nyem hauv tsev ntxiv lawm? Tua AssistiveTouch los ntawm kev ua raws li cov kauj ruam no:
-
Hauv iOS 13 thiab nce mus, coj mus rhaub Settings > Accessibility > Kov >AssistiveTouch.
Yog koj siv iOS 12, mus rau Settings > General > Accessibility > AssistiveTouch.
- Txhob tus AssistiveTouch slider rau off/white.
AssistiveTouch yog dab tsi?
AssistiveTouch tso lub pob hauv tsev virtual ntawm koj lub iPhone lub vijtsam. Lub pob hauv tsev virtual no tso cai rau koj ua tib yam li nias lub Tsev khawm, tab sis los ntawm tapping lub cim ntawm lub vijtsam hloov. Nws kuj tseem muaj cov shortcuts rau cov dej num uas koom nrog lub Home khawm thiab tso cai rau koj los kho cov shortcuts tshwm sim los ntawm tapping nws.
AssistiveTouch yog thawj zaug tsim los rau cov neeg uas muaj lub cev muaj zog uas ua rau lawv nyuaj rau nias lub pob. Txij thaum ntawd los, nws kuj tau siv los ua ib qho kev daws teeb meem rau cov nyees khawm hauv tsev tawg (piv txwv li, nws tuaj yeem pab kho lub iPhone uas yuav tsis tua), los ntawm cov neeg uas txhawj xeeb lub khawm Tsev yuav hnav yog tias lawv nyem nws ntau dhau (uas tsis muaj tseeb, los ntawm txoj kev), thiab los ntawm cov neeg uas nyiam qhov yooj yim ntawm lub feature.






