Tsis Txhob cuam tshuam yog Android feature uas tso cai rau cov neeg siv ncua tag nrho lossis feem ntau cov ntawv ceeb toom thaum lub sijhawm teev tseg. Qhia nrog Marshmallow OS hloov tshiab, nws yog ib qho txiaj ntsig zoo rau txhua tus neeg uas xav tau kev so ntawm lawv lub vijtsam txawm tias lawv tab tom khawb rau hauv txoj haujlwm ua haujlwm, saib kev hais kwv txhiaj, saib xyuas menyuam yaus, lossis lwm yam xav tau sijhawm deb ntawm kev ceeb toom tsis tu ncua. Txij li thaum nws tau taw qhia, Tsis Txhob cuam tshuam tau ua kom zoo dua hauv txhua qhov hloov tshiab hauv Android.
Cov yam ntxwv yooj yim qhib thiab tawm, thiab nws muaj ntau qhov chaw koj tuaj yeem hloov kho raws li koj nyiam. Nov yog yuav ua li cas siv Do Not Disturb ntawm Android.
Cov lus qhia no siv rau cov xov tooj smartphones khiav hauv Tshuag Android 9.0 Pie, 8.0 Oreo, thiab 7.0 Nougat.
Samsung xov tooj muaj hom tsis cuam tshuam uas ua haujlwm txawv me ntsis ntawm Tshuag Android.
Yuav Ua Li Cas Thiaj Tsis Muaj Teeb Meem
Koj tuaj yeem tig Do Not Disturb ntawm kev siv Quick Settings lossis mus rau Chaw app, qhov twg koj tuaj yeem kho koj nyiam.
- rub tawm ob zaug los ntawm sab saum toj ntawm koj lub xov tooj lub vijtsam kom nkag mus rau Cov Chaw Ceev. (rub down ib zaug qhia koj cov ntawv ceeb toom.)
- Tap Tsis Txhob Ntshai. Lub icon tom qab ntawd qhia tias lub sijhawm twg tsis cuam tshuam hom yuav tua. Thaum DND qhib, koj tuaj yeem pom thaum twg nws yuav tua nyob hauv qab ntawm koj lub vijtsam.
-
Ntev nias Tsis Txhob cuam tshuam mus rau nws qhov chaw.

Image - Xwb, mus rau Settings.
- Tap Sound > Tsis Txhob Ntshai.
-
Tap Tig rau tam sim no. Coj mus rhaub nws dua kom tua nws; lub pob yuav hais Tig tam sim no.

Image - Hauv Chaw Ceev, coj mus rhaub lub cim Tsis Txhob cuam tshuam kom hloov nws tawm.
Yuav ua li cas kho qhov tsis cuam tshuam qhov chaw
Muaj ntau yam ntawm Kev Tsis Txaus Siab uas koj tuaj yeem hloov kho, suav nrog thaum nws mus rau qhov kev txiav txim siab, kev zam (nrog tus neeg tuaj yeem hla DND), thiab kev ceeb toom xaiv qhov chaw.
Nco mus Settings > Sound > Tsis txhob cuam tshuam.
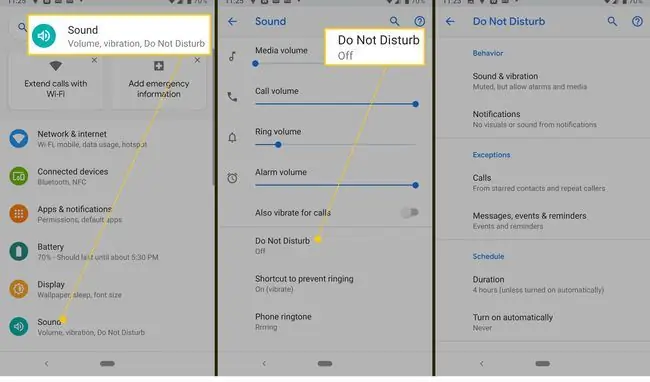
Tsis Txhob cuam tshuam cov teeb tsa suav nrog Tus Cwj Pwm, Kev Zam, thiab Teem caij. Nyob rau hauv cov pawg no yog Suab &vibration; Kev ceeb toom; Hu; Cov lus, xwm txheej & ceeb toom; Duration; thiab tsis siv neeg txoj cai.
- In Sound & vibration, koj tuaj yeem xaiv lub suab twg yuav tsis raug kaw txawm tias DND nyob rau suav nrog lub tswb, Media, thiab Kov suab.
- Rau Notifications, koj tuaj yeem qhia meej tias lawv coj li cas thaum DND qhib. Koj tuaj yeem teeb nws rau Tsis muaj suab los ntawm cov ntawv ceeb toom, Tsis pom qhov pom lossis lub suab los ntawm cov ntawv ceeb toom, lossis Kev Cai.
- Rau Hu, koj tuaj yeem teeb tsa kev zam rau cov neeg sib cuag kom tso cai hu los ntawm lawv txawm tias DND qhib. Cov kev xaiv muaj xws li tso cai rau txhua qhov kev hu los ntawm lossis tsuas yog cov neeg los ntawm koj cov neeg hu lossis cov neeg muaj hnub qub. Koj tseem tuaj yeem tso cai lossis thaiv cov neeg hu rov qab, uas yog tus neeg hu tsawg kawg ob zaug hauv 15 feeb.
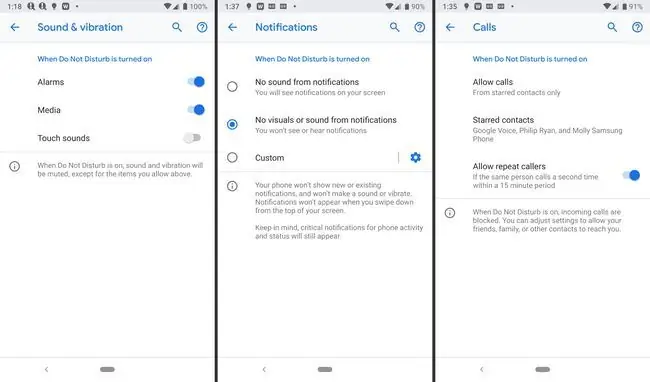
- Ib yam li ntawd, hauv qab Cov lus, xwm txheej & ceeb toom,koj tuaj yeem teeb tsa kev zam rau cov lus tuaj. Koj tseem tuaj yeem tiv thaiv kev ceeb toom thiab xwm txheej los ntawm kev kaw.
- Duration qhia ntev npaum li cas DND hom nyob twj ywm, uas muaj peb txoj kev xaiv: kom txog thaum koj tig tawm, nug txhua zaus, lossis sijhawm teem sijhawm, txij li 15 feeb mus rau 12 teev.
- Koj tuaj yeem teeb tsa Txoj cai tsis siv neeg tig DND raws li qhov xwm txheej lossis sijhawm ntawm hnub.
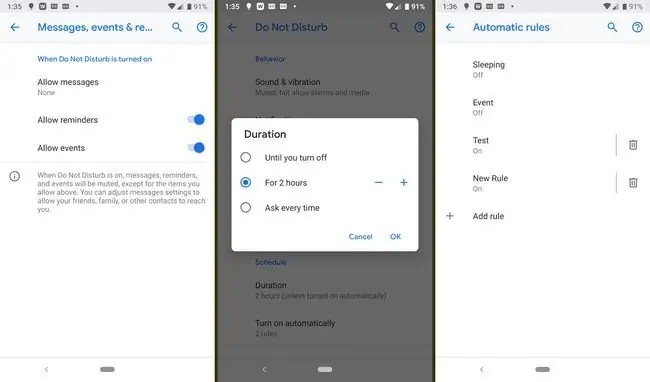
Ntawm no yog yuav ua li cas los tswj cov kev cai teeb tsa rau hom Tsis Txhob cuam tshuam.
- Nyob rau Settings > Sound > Tsis txhob cuam tshuam los yog rub ob zaug ntawm tus sab saum toj ntawm koj lub vijtsam kom nkag mus rau qhov chaw nrawm thiab nias ntev Tsis Txhob cuam tshuam.
-
Nyob rau ntawm nplooj ntawv Do Not Disturb settings, coj mus rhaub Notifications. Coj mus rhaub lub iav icon ib sab ntawm Kev Cai los teeb tsa koj cov kev txwv.

Image -
Ua ntej, koj tuaj yeem xaiv qhov tshwm sim thaum lub vijtsam kaw, thiab ceeb toom tuaj.
- Tsis txhob qhib qhov screen
- Tsis txhob ntsais teeb
- Tsis txhob tsa rau kev ceeb toom
-
Thib ob, koj tuaj yeem qhia meej tias yuav ua li cas thaum lub vijtsam twb nyob rau thaum qhov kev ceeb toom tuaj txog.
- Hide ceeb toom dots
- Hide status bar icons
- Tsis txhob tso cov ntawv ceeb toom ntawm lub vijtsam
- Hide los ntawm daim ntawv ceeb toom
Yuav Ua Li Cas Tswj Sijhawm Sijhawm thiab Lub Sijhawm Ntev
Android's Do Not Disturb muaj ntau txoj hauv kev los tswj nws lub sijhawm thiab sijhawm. Hom kuj txhawb kev cai raws li ib qho kev tshwm sim lossis lub sijhawm ntawm hnub. Nov yog yuav ua li cas kho Duration thiab Tsis Siv Neeg Txoj Cai.
- Nyob rau hauv DND nqis, coj mus rhaub Tig rau nws(nyob rau hauv Teem caij).
- Tap Sleeping txhawm rau teeb tsa mus rau lub sijhawm koj feem ntau pw tsaug zog thiab kho nws raws hnub ntawm lub lim tiam. Optionally, koj muaj peev xwm muaj koj built-in tswb override lub sij hawm kawg.
- Tap Event txhawm rau teeb tsa cov cai raws li daim ntawv qhia hnub sib txuas (lossis daim ntawv qhia hnub).
-
Tap Nyob rau hauv cov xwm txheej rau kom pom daim ntawv qhia hnub muaj.

Image -
Tom qab ntawd koj tuaj yeem teeb Do Not Disturb mus rau qhov pib raws li koj cov lus teb rau qhov kev caw:
- Yog, Tej zaum, lossis Tsis teb
- Yes or Tej zaum
- Yes
- Koj tuaj yeem ntxiv cov cai tswjfwm raws li cov xwm txheej hauv lub sijhawm. Coj mus rhaub Add rule > Event. Muab txoj cai lub npe.
-
Xaiv daim ntawv qhia hnub thiab hom lus teb los ntawm cov kev xaiv saum toj no.

Image - Xwb, koj tuaj yeem ntxiv cov cai raws li hnub thiab sijhawm. Coj mus rhaub Add rule > Time. Muab txoj cai lub npe.
- Xaiv hnub ntawm lub limtiam koj xav kom txoj cai siv tau, thiab lub sijhawm pib thiab xaus. Ntawm no koj tuaj yeem muaj koj lub tswb nyob rau hauv override Do Not Disturb.
- Qhov no tso cai rau koj kho txhua hnub ntawm lub lim tiam sib txawv lossis teeb tsa cov cai ib ntus yog tias koj nyob ntawm lub sijhawm sib txawv, xws li thaum mus ncig.
- Txhawm rau rho tawm txoj cai, coj mus rhaub lub cim thoob khib nyiab ib sab ntawm nws.
Yuav Siv Li Cas Tsis Muaj Teeb Meem Hauv Android Oreo thiab Nougat
Tsis Txhob cuam tshuam ua haujlwm sib txawv ntawm Android 8.0 Oreo thiab 7.0 Nougat. Zoo li hauv Android 9.0 Pie, txawm li cas los xij, koj tuaj yeem nkag mus rau ntawm Chaw lossis Chaw Ceev.
- From Settings, kais Sound > Tsis Txhob Ntshai.
-
Muaj peb txoj kev xaiv tseem ceeb:
- Tag nrho silence
- Alarms nkaus xwb
- Ua ntej nkaus xwb (xws li lub tswb thiab cov kev cai tshwj xeeb)
- Tom qab koj xaiv ib qho ntawm cov kev xaiv saum toj no, koj tuaj yeem hais qhia ntev npaum li cas hom Tsis Txhob cuam tshuam yuav ua haujlwm. Koj tuaj yeem teeb tsa lub sijhawm, qhia lub sijhawm, lossis ua kom nws nyob kom txog thaum koj rov tua dua.
- Tap Ntau Chaw txhawm rau kho DND.
- Ntawm no koj tuaj yeem hloov kho cov ntawv ceeb toom tseem ceeb thiab teeb tsa lub sijhawm thaum hom Tsis Ua Tsis Txaus Siab mus rau qhov pib. Kuj tseem muaj kev xaiv cia cov neeg hu rov qab yog tias lawv hu ob zaug hauv 15 feeb.
- Yuav tsum tsis txhob cuam tshuam hom nias lub ntim nce lossis nqis thiab coj mus rhaub Tig Tam sim no ntawm lub vijtsam uas tshwm. Koj tuaj yeem lov tes taw nws ntawm Quick Settings lossis mus rau Settings > Sound > Tsis Txhob cuam tshuam.






