Yog tias koj yog ntawm 20 lab tus tib neeg uas sau npe rau Apple Music thiab tseem muaj Apple TV, ces koj muaj tag nrho lub ntiaj teb cov suab paj nruag muaj los tshawb nrhiav, tag nrho ntim rau hauv koj lub TV teeb. Nov yog txhua yam koj yuav tsum kawm kom tau txais qhov zoo tshaj plaws ntawm Apple Music ntawm koj lub Apple TV.
kab hauv qab
Apple Music yog qhov kev pabcuam raws li kev tso npe ua suab paj nruag nrog cov ntawv teev npe ntau dua 30 lab lem. Rau tus nqi txhua hli (uas txawv ntawm lub tebchaws) koj tuaj yeem nkag mus rau txhua lub suab paj nruag, nrog rau cov chaw nres tsheb xov tooj cua nrov Beats1, suab paj nruag cov lus pom zoo, khaws cov playlists, tus kws kos duab rau kev txhawb nqa kev sib txuas thiab ntau dua. Muaj nyob thoob plaws txhua lub cuab yeej Apple cov kev pabcuam kuj muaj rau Android, Apple TV, thiab nrog kev txhawb nqa tsis pub rau Windows.
Apple Music ntawm Apple TV 4
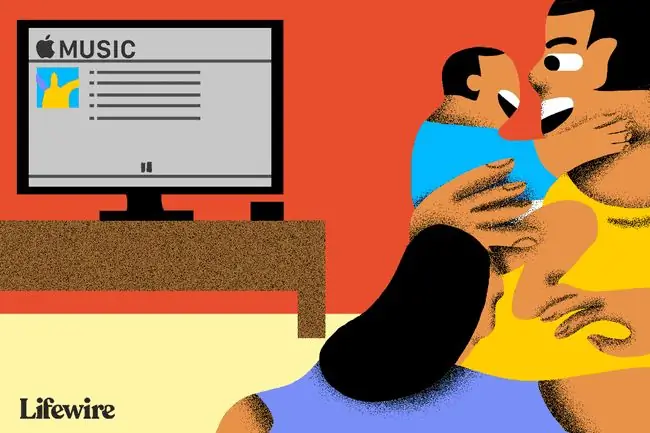
Apple qhov tseeb Apple TV muab lub Music app.
Lub app tso cai rau koj mloog tag nrho koj cov suab paj nruag los ntawm iCloud Music Library hauv My Music ntu, thiab tso cai rau Apple Music cov neeg siv nkag mus rau txhua qhov lem uas tsim los ntawm cov kev pabcuam ntawd, suav nrog cov xov tooj cua.
Thaum koj tau sau npe rau Apple Music koj yuav tsum nkag mus rau hauv koj lub Apple TV siv tib Apple ID raws li siv rau koj Apple Music account hauv Settings > Accounts Koj tuaj yeem ua tau ua kom cov kev pabcuam ntawm koj lub Apple TV hauv Settings > Apps > Music, qhov twg koj yuav tsum qhib iCloud Music Library thiaj li nkag tau txhua yam koj tus kheej suab paj nruag ntawm lub system.
Home Sharing
Txhawm rau mloog cov nkauj sau nkauj uas koj twb muaj lawm thiab khaws cia rau ntawm Macs thiab iOS no koj muaj nyob hauv tsev koj yuav tsum teeb tsa Lub Tsev Sib Tham.
On a Mac: Tua tawm iTunes thiab kos npe nrog koj tus Apple ID, tom qab ntawd mus rau File > Tsev Sib Koomtxhawm rau tig qhov tshwj xeeb ntawm.
Ntawm ib qho khoom siv iOS no: Qhib Settings > Music, nrhiav Tsev Sib Koom thiab kos npe nrog koj Apple ID thiab lo lus zais.
On Apple TV: qhib Settings > Accounts > Tsev Sib Koom. (Nyob rau Apple TVs qub koj yuav tsum mus rau Settings > Computers). Qhib Kev Sib Koom Hauv Tsev thiab sau koj tus Apple ID.
Lub Suab Nkauj ntawm Apple TV
Apple tau txhim kho cov kev taw qhia hauv Apple Music hauv 2016. Niaj hnub no, Apple Music kev pabcuam tau muab faib ua rau feem tseem ceeb:
- Library: nkauj koj twb muaj lawm
- Rau Koj: Personalized music recommendations, playlists, and more
- Browse: Cov yeeb yaj kiab tsom teeb pom kev zoo nkauj, cov khoom khaws cia, cov yeeb yaj kiab, cov nkauj tshiab sau, kho cov playlists, thiab ntau dua. Txuas ntxiv mus rau Cov Nkauj Tshiab, Playlists, Yeeb yaj duab, Cov kab kos saum toj kawg nkaus, thiab lwm hom yog txhua tus tuav hauv seem Saib.
- Xov tooj cua: Beats1 thiab ntau yam ntawm cov chaw nres tsheb tsis siv neeg ua si. Yog tias koj saib rau sab saum toj ntawm lub vijtsam koj pom cov ntawv qhia me me ntxiv uas coj koj mus rau cov ntsiab lus tshwj xeeb, Beats 1 qhia thiab xaiv cov chaw nres tsheb virtual, suav nrog kev qhia tam sim no thiab ntau dua.
- Search: Qhov chaw nrhiav cov khoom tshwj xeeb, ob qho tib si hauv koj tus kheej sau thiab ntawm Apple Music.
- Now Playing: Txawm koj tab tom ua nkauj dab tsi.
Koj tuaj yeem tswj Apple Music siv koj qhov chaw taws teeb Siri. Ntawm Apple TV, Siri nkag siab ntau yam ntawm cov lus txib, suav nrog:
- "Pib xov tooj cua raws li zaj nkauj no."
- "Ntxiv cov nkauj no rau kuv lub tsev qiv ntawv."
- "Ua zaj nkauj no dua."
- "Ntxiv 'Hlawv Tus Dab' rau kuv cov nkauj sau."
Thaum suab paj nruag ua si los ntawm Music app ntawm Apple TV nws yuav txuas ntxiv ua si hauv keeb kwm yav dhau thaum koj mus rau lwm cov apps thiab cov ntsiab lus, suav nrog thaum lub screensavers ua haujlwm. Playback nres cia li thaum koj tso lwm app ntawm Apple TV.
Playlists
Tsim cov playlists ntawm Apple TV tsuas yog ua si ib txoj kab uas koj xav ntxiv rau cov playlist, nyem thaum nyob hauv Now Playing screen thiab taw qhia koj cov chaw taws teeb thiab nyem rau ntawm lub voj voog me me uas tshwm saum toj saud cov duab cuam tshuam kom nkag mus rau Ntauntawv qhia.
Ntawm no koj yuav pom ntau yam kev xaiv, suav nrog Ntxiv rau Playlist. Xaiv qhov no thiab ntxiv cov khiav mus rau ib daim ntawv teev npe uas twb muaj lawm lossis tsim thiab sau npe tshiab. Rov ua cov txheej txheem no rau txhua zaj nkauj uas koj vam tias yuav ntxiv rau ib qho playlist.
Yuav Ua Li Cas Nrog Txoj Kev
Muaj ntau yam koj ua tau thaum koj ntaus suab paj nruag. Txhawm rau nrhiav cov lus txib no coj mus rhaub rau 'Tam sim no Ua Si' ntu thiab scroll los xaiv cov artwork rau txoj kev tam sim no. Yog tias koj tab tom siv Playlist koj yuav tsum pom cov lem yav dhau los thiab yav tom ntej tshwm sim hauv qhov pom carousel. Koj tuaj yeem nres lem, lossis flick mus rau lwm txoj hauv kev hauv qhov kev pom no, tab sis cov lus txib zoo tshaj yog qhov nyuaj me ntsis los nrhiav.
Nrog cov kab uas tau xaiv scroll mus rau sab saum toj ntawm lub vijtsam. Koj yuav tsum pom ob lub me me. Lub dot ntawm sab laug yuav rub tawm cov kev ua si tam sim no mus rau koj lub zos Apple Music sau, thaum lub kaum sab xis (thaum tapped) muab ntau yam cuab yeej ntxiv:
- Go to Album: Coj koj mus rau qhov album uas muaj cov nkauj tam sim no.
- Go to Artist: Qhia koj mus rau nplooj ntawv xov xwm cuam tshuam rau zaj nkauj tam sim no.
- Ntxiv rau Lub Tsev Qiv Ntawv: Downloads txoj kev tam sim no rau koj lub tsev qiv ntawv suab paj nruag
- Ntxiv rau ib qho Playlist: Koj xaiv cov playlist twg los tso rau hauv kev siv lub qhov rais tom ntej.
- Play Next: Qhov no yuav cia koj xaiv ib txoj kev los ua raws li txoj kev tam sim no.
- Tsim Chaw Nres Tsheb: Tsim lub chaw nres tsheb xov tooj cua tsis siv neeg raws li txoj kev tam sim no.
- Hlub: Coj mus rhaub khawm no yog tias koj nyiam cov nkauj uas ua si. Ua li ntawd txhim kho Suab paj nruag lub peev xwm kom nkag siab koj nyiam,
- Dislike: Coj mus rhaub khawm no yog tias koj ntxub qee yam uas ua si txhawm rau tiv thaiv Apple Music tawm tswv yim zoo sib xws yav tom ntej.
- Speakers: Tsuas yog siv tau yog tias koj muaj ntau lub tshuab hais lus nyob rau hauv, lub pob no cia koj xaiv tus neeg hais lus siv rau kev ua suab paj nruag.
Yuav ua li cas rau AirPlay Apple Music rau Apple TV qub qauv
Yog tias koj muaj Apple TV qauv qub ces Apple Music tsis tau txais kev txhawb nqa ntawm lub cuab yeej thiab koj yuav tsis pom ib qho app rau nws. Koj tuaj yeem kwj cov suab paj nruag khaws cia ntawm lwm cov khoom siv Apple nyob ib puag ncig koj lub tsev siv Home Sharing feature, tab sis yog tias koj xav mloog Apple Music lem koj yuav tsum tau kwj lawv rau koj lub TV los ntawm lwm lub Apple ntaus ntawv siv AirPlay. Koj yuav tsis tuaj yeem siv koj qhov chaw taws teeb Siri los tswj cov suab paj nruag playback, uas koj yuav tsum tswj ncaj qha rau ntawm lub cuab yeej koj tau streaming cov ntsiab lus los ntawm.
Ntawm no yog yuav ua li cas rau AirPlay cov ntsiab lus los ntawm ib qho khoom siv iOS:
Los so hauv qab ntawm koj lub vijtsam iOS no kom qhib Control Center, nrhiav AirPlay khawm ntawm sab xis sab xis ntawm Control Center, thiab xaiv rau AirPlay suab paj nruag los ntawm lub cuab yeej los ntawm Apple TV kom raug.






