Yuav Paub
- Insert a Section Break ntawm qhov pib ntawm qhov koj xav tau kev taw qhia txawv: Mus rau Page Layout > Breaks >Next Page.
- Tom qab ntawd, mus rau Page Setup Launcher, nyem Portrait lossis Landscape, tom qab ntawd nias Apply to > Selected text > OK.
- Or, cia MS Word ntxig ntu ntu: Nyem Page Layout Launcher, xaiv Portrait lossis Landscape, nias Selected Text > OK.
Kab lus no piav qhia yuav ua li cas siv cov kev taw qhia sib txawv hauv koj cov ntaub ntawv Microsoft Word 2013. Portrait yog ib tug ntsug layout thiab toj roob hauv pes yog kab rov tav layout. Los ntawm lub neej ntawd, Lo Lus qhib nyob rau hauv portrait orientation, tab sis tej zaum koj yuav xav tau ib feem ntawm cov ntaub ntawv kom tshwm nyob rau hauv toj roob hauv pes orientation.
Insert Section Breaks and set the Orientation

Teem lub sijhawm so ua ntej thiab tom qab ntawd teeb tsa kev taw qhia. Nyob rau hauv txoj kev no, koj tsis txhob cia Lo Lus txiav txim siab qhov twg tawg. Txhawm rau ua kom tiav qhov no, ntxig ib Daim Ntawv Qhia Ntxiv Tom ntej thaum pib thiab xaus ntawm cov ntawv nyeem, rooj, duab, lossis lwm yam khoom, thiab tom qab ntawd teeb tsa qhov taw qhia.
Insert a Section Break ntawm qhov pib ntawm thaj chaw uas koj xav kom muaj kev sib txawv:
- Select the Page Layout tab.
- Click the Breaks drop-down menu in the Page Setup section.
- Xaiv Next Page hauv Sections ntu.
- Txav mus rau qhov kawg ntawm ntu thiab rov ua cov kauj ruam saum toj no txhawm rau teeb tsa ntu ntu ntawm qhov kawg ntawm cov khoom siv uas yuav tshwm sim hauv kev hloov pauv.
- Click the Page Setup Launcher khawm ntawm Page Layout tab hauv Page Setup group.
- Click Portrait or Landscape ntawm Margins tab hauv Orientation ntu.
- Xaiv Section hauv Thov Rau daim ntawv teev npe.
- Click the OK khawm.
Cia lo lus ntxig ntu ntu ntu thiab teeb tsa kev taw qhia
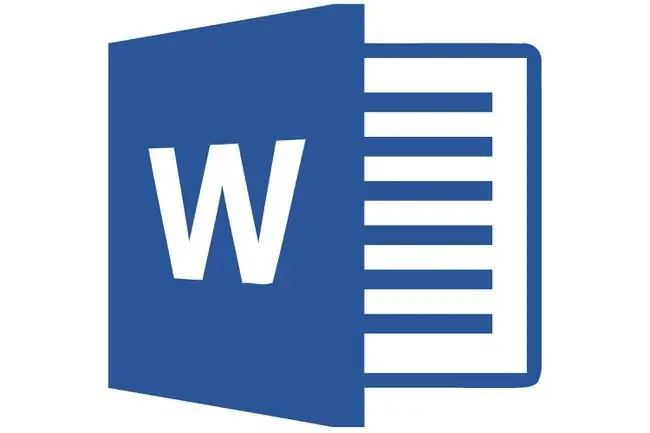
Los ntawm cia Microsoft Word 2013 ntxig ntu ntu, koj txuag nas nyem, tab sis koj tsis paub tias Lo Lus yuav mus qhov twg rau qhov ntu ntu.
Qhov teeb meem tseem ceeb ntawm kev cia Microsoft Word tso ntu ntu yog tias koj tsis xaiv koj cov ntawv. Yog tias koj tsis qhia tag nrho cov kab lus, ntau kab lus, duab, rooj, lossis lwm yam khoom, Microsoft Word txav cov khoom tsis tau xaiv mus rau lwm nplooj ntawv. Yog li yog tias koj txiav txim siab mus rau txoj kev no, ceev faj thaum xaiv cov khoom koj xav tau. Xaiv cov ntawv, nplooj ntawv, duab, lossis kab lus uas koj xav hloov mus rau portrait lossis toj roob hauv pes orientation.
- Ua tib zoo qhia txhua yam khoom koj xav kom tshwm rau ntawm nplooj ntawv lossis nplooj ntawv nrog kev taw qhia sib txawv los ntawm lwm cov ntaub ntawv.
- Click the Page Layout Launcher khawm ntawm Page Layout tab hauv Page Setup group.
- Click Portrait or Landscape ntawm Margins tab hauv Orientation ntu.
- Xaiv Selected Text hauv Apply To daim ntawv teev npe.
- Click the OK khawm.






