spying thiab xov tooj tapping yog yooj yim dua puas tau vim muaj nyiaj txiag ntawm cov ntaub ntawv ntes thiab khaws cia ntawm cov khoom siv xws li smartphones. Los ntawm peb cov kev sib txuas lus mus rau qhov chaw peb mus ntsib thiab cov kev sib tham uas peb nquag nquag, peb cov xov tooj muaj cov ntaub ntawv tseem ceeb txog peb thiab peb cov dej num. Cov khoom siv xws li iPhone muaj cov yam ntxwv uas tiv thaiv tus kheej ntiag tug thiab tiv thaiv tsoomfwv kev soj ntsuam.
Siv VPN rau Web Browsing
Kev tshawb nrhiav hauv Web yog ib qho haujlwm feem ntau txhua tus ua hauv xov tooj, yog li nws yog ib qho ntawm thawj yam uas yuav tsum tau tiv thaiv kom tsis txhob muaj iPhone spying. Txoj hauv kev yooj yim los tiv thaiv koj lub vev xaib kev ceev ntiag tug yog nrog VPN.
VPNs yog virtual private networks uas khiav tsheb khiav los ntawm lub xov tooj los ntawm qhov chaw ntiag tug thiab siv encryption los tsoo cov ntaub ntawv. Yog tias leej twg tswj tau qhov koj ua, lawv tau txais ib qho ntawm cov khib nyiab uas tsis tuaj yeem txiav txim siab.
Thaum muaj cov lus ceeb toom ntawm tsoomfwv tuaj yeem tawg qee qhov VPNs, siv ib qho kev tiv thaiv ntau dua li tsis yog. Ob yam uas yuav tsum tau siv lub VPN nrog lub iPhone: ib qho VPN subscription los ntawm lub chaw muab kev pab cuam VPN thiab ib txoj hauv kev los muab cov ntaub ntawv muab tso rau hauv lub xov tooj (xws li VPN app).
Lub iPhone muaj lub peev xwm VPN built-in, tab sis kuj tseem muaj cov kev xaiv thib peb VPN hauv App Store, xws li ExpressVPN, IPVanish, thiab NordVPN.
Ib txwm Siv Tus Kheej Browsing
Txhua zaus koj xauj lub vev xaib, txawm tias dhau los ntawm VPN lossis tsis, Safari txheeb xyuas thiab sau koj cov keeb kwm tshawb nrhiav. Cov ntaub ntawv no yooj yim nkag tau yog tias ib tus neeg nkag mus rau hauv koj lub xov tooj.
Tsis txhob tawm hauv txoj hauv kev ntawm cov ntaub ntawv tshawb xyuas lub vev xaib los ntawm kev siv Private Browsing Mode. Qhov no feature yog built-in rau Safari thiab feem ntau lwm yam web browsers thiab xyuas kom meej tias lub sij hawm koj kaw lub tab, tsis muaj pov thawj tias koj mus saib cov chaw nyob rau hauv koj iPhone.
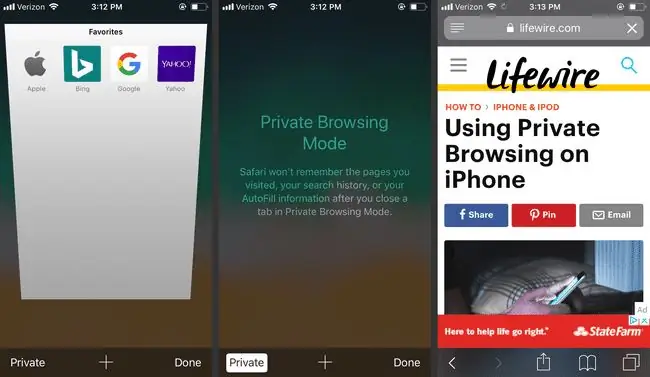
Txhawm rau nkag mus rau Private Browsing Hom hauv Safari, coj mus rhaub ob-square icon nyob rau sab xis sab xis, ces coj mus rhaub Private. Txhua lub tab uas koj qhib hauv hom no yog suav tias yog tus kheej thiab yuav tsis raug nkag rau hauv koj cov keeb kwm tshawb nrhiav.
Kaw cov tab thaum koj ua tiav kom tshem lawv. Safari ua rau lawv qhib thaum koj kaw lub app lossis hloov mus rau hom qub. Coj mus rhaub rau x nyob rau sab saum toj ntawm txhua lub tab kom kaw nws kom zoo.
Siv encrypted Chat App
Eavesdropping ntawm kev sib tham tuaj yeem nqa ntau cov ntaub ntawv tseem ceeb - tshwj tsis yog cov kev sib tham no tsis tuaj yeem tawg. Txhawm rau tiv thaiv koj cov kev sib tham sib tham, siv lub app tham nrog qhov kawg-rau-kawg encryption.
Qhov no txhais tau hais tias txhua kauj ruam ntawm kev sib tham - los ntawm koj lub xov tooj mus rau tus neeg rau zaub mov sib tham mus rau tus neeg txais xov tooj - yog encrypted. Apple's iMessage platform ua haujlwm li no, zoo li ua ntau lwm cov apps sib tham. iMessage yog ib qho kev xaiv zoo txij li thaum Apple tau muaj kev tawm tsam tiv thaiv kev tsim lub nraub qaum rau tsoomfwv kom nkag mus rau kev sib tham.
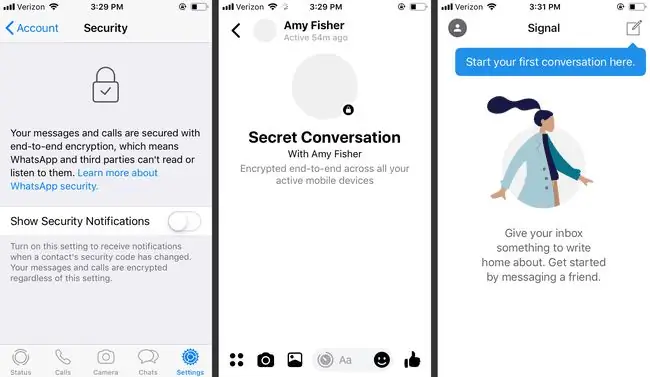
Nco ntsoov tias tsis muaj leej twg hauv koj pawg iMessage sib tham siv Android lossis lwm qhov kev ua haujlwm vim tias kev xa xov hla lub platform cuam tshuam rau kev sib tham rau tag nrho iMessage.
Yog tias koj xav tau xa ntawv rau ib tus neeg uas tsis siv iMessage, siv lub app uas yuam kev encryption txawm tias lub platform twg nws khiav. WhatsApp, Facebook Secret Conversations, Signal, Telegram Messenger, thiab Viber yog ob peb yam piv txwv.
Tsis txhob siv email tsis ruaj ntseg
Kev nkag mus yog txoj hauv kev zoo tshaj plaws los tawm tsam iPhone spying, tab sis encrypting ntawv, hu, thiab tshawb xyuas lub vev xaib tsis txaus yog tias koj siv tus neeg muab kev pabcuam email tsis muaj kev nyab xeeb.
Txhim kho koj qhov kev pabcuam email mus rau qib uas txhawb nqa kev nkag mus, lossis tso koj tus neeg muab kev pabcuam email thiab xaiv qhov kev pabcuam uas cog lus tias nws yuav tsis (lossis ua tsis tau, vim yog encryption) qhia koj cov email rau cov thawj coj. Muaj ntau tus neeg muab kev pabcuam email zoo nyob ntawd, tab sis tsis yog txhua tus tuaj yeem ua cov lus cog tseg no. Ntxiv rau, ntawm cov chaw muab kev pabcuam encrypted, qee qhov tau kaw vim tsoomfwv lub siab.
Yog tias koj xav tau kev pabcuam email ruaj ntseg, siv ib qho uas zoo ib yam li ProtonMail lossis Hushmail.
Cov chaw nyob email pov tseg feem ntau muaj kev nyab xeeb - qee qhov rho tawm email txhua hnub lossis txhua ob peb teev. Nyeem cov kev pabcuam kev nyab xeeb kom paub tseeb.
Sign Out of Social Networks
Kev sib tham tau siv ntau zuj zus los sib txuas lus thiab teeb tsa kev mus ncig thiab xwm txheej. Kev nkag mus rau tsoomfwv hauv social network qhia koj cov phooj ywg, kev ua ub no, kev txav mus los, thiab cov phiaj xwm.
Txoj hauv kev zoo tshaj los tiv thaiv kev soj ntsuam yog tsis txhob tshaj tawm cov khoom hauv social media uas tuaj yeem siv los taug qab koj qhov chaw nyob thiab tus cwj pwm. Nws tseem yog ib qho tseem ceeb uas yuav tsum tau tawm ntawm koj tus social media accounts thaum koj ua tiav siv lawv vim tias cov chaw taws teeb nkag mus rau koj lub xov tooj tuaj yeem nthuav tawm cov ntaub ntawv uas ib txwm tsuas yog koj nkag mus.
Xauv koj lub iPhone
kev soj ntsuam tsis yog tshwm sim hauv internet xwb. Nws kuj tseem tuaj yeem tshwm sim thaum tub ceev xwm, kev nkag tebchaws thiab cov neeg saib xyuas kev lis kev cai, thiab lwm lub koomhaum tseemfwv tau txais lub cev nkag mus rau iPhone. Kev ruaj ntseg koj lub xov tooj los ntawm kev nkag mus rau lub cev yog qhov tseem ceeb.
Teem tus lej lej ntawm koj lub iPhone kom ntseeg tau tias yog leej twg muaj nws, lawv yuav tsum tau txais tus password los ntawm koj ua ntej lawv tuaj yeem pom txhua yam khaws cia rau ntawm nws. Qhib Settings thiab nrhiav qhov Face ID & Passcode lossis Touch ID & Passcode kev xaiv. Tom qab ntawd, xaiv tus lej 4-tus lej lossis 6-tus lej lej, tus lej lej lej, lossis Face ID yog tias koj lub xov tooj txhawb nqa.
Qhov nyuaj ntawm tus lej hla, qhov nyuaj dua nws yog qhov ua txhaum. Txawm li cas los xij, nco ntsoov siv tus lej lej nyuaj tshaj plaws uas koj tuaj yeem nco qab, tab sis tsis txhob sau nws los yog nws yuav ua rau muaj kev pheej hmoo uas ib tus neeg pom nws.
Saib cov piv txwv ntawm cov passwords muaj zog yog tias koj xav tau kev pab nkag siab yuav ua li cas thiaj ua tau tus password nyuaj rau koj lub iPhone.
Tig rau Tus Kheej Hom Kev Ua Phem
Lub iPhone suav nrog cov yam ntxwv uas tau rho tawm nws cov ntaub ntawv yog tias nkag mus tsis raug 10 zaug. Qhov no yog qhov zoo tshaj plaws yog tias koj xav khaws cov ntaub ntawv ntawm nws ntiag tug txawm tias tus nqi poob txhua yam. Qhov kev xaiv no yog nyob rau hauv Settings app hauv qab Face ID & Passcode lossis Touch ID & Passcode PabErase Data tig rau.
Ntau dhau kev sim qhib lub iPhone nrog tus lej hla tsis raug tuaj yeem ua rau nws raug kaw. Kawm yuav ua li cas kho qhov yuam kev "iPhone Is Disabled".
Tau qhov kov ID (Hauv qee kis)
Koj yuav xav tias kev siv tus ntiv tes-raws li tus ID nkag mus zoo li Touch ID yog qhov muaj zog heev rau hack vim tias, tom qab tag nrho, nws xav tau koj lub cev ntiv tes. Txawm li cas los xij, cov ntaub ntawv muaj cai hauv koj lub tebchaws yuav tsis muaj teeb meem yuam koj muab nws.
Yog tias koj nyob hauv qhov xwm txheej uas koj xav tias koj tuaj yeem raug ntes, nws yog qhov ntse los tua Touch ID kom koj tsis tuaj yeem raug yuam kom tso koj tus ntiv tes rau ntawm iPhone sensor. Hloov chaw, cia siab rau txoj kev hla dhau los tiv thaiv koj cov ntaub ntawv, uas nyuaj rau rub los ntawm koj ntau dua li koj tus ntiv tes.
Ua raws cov kauj ruam no kom paub seb qhov chaw Touch ID nyob qhov twg thiab lov tes taw tus nyeem ntiv tes ntawm koj lub iPhone. Qhib lub Settings app thiab coj mus rhaub Touch ID & Passcode lossis Face ID & Passcode txhawm rau kaw Face ID.
Teeb Auto-Lock rau 30 Seconds
Lub sijhawm ntev ntawm lub iPhone yog xauv, ntev dua ib tus neeg tsis txwv kev nkag mus rau cov ntaub ntawv hauv xov tooj. Ib cag los ntawm kev kaw koj lub iPhone thaum koj siv nws tas, txoj hauv kev zoo tshaj plaws los xyuas kom meej tias nws tau xauv sai li sai tau yog teeb tsa lub kaw lus pib rau 30 vib nas this.
Ntawm no yog yuav ua li cas kom koj lub xov tooj kaw sai dua:
- Open Settings.
- Nco mus Display &Brightness> Auto-Lock.
- Tap 30 Seconds (qhov kev xaiv qis tshaj muaj).
Ua kom koj lub xov tooj pib kaw sai dua li tom qab kuj tseem yog lub tswv yim txuag roj teeb zoo.
Disable All Lock Screen Access
Apple ua rau nws yooj yim rau kev nkag mus rau cov ntaub ntawv thiab cov yam ntxwv ntawm lub vijtsam xauv iPhone. Feem ntau, qhov no zoo heev - ob peb lub swipes lossis coj mus rhaub coj koj raws nraim qhov koj xav mus yam tsis tau qhib lub xov tooj.
Txawm li cas los xij, yog tias lub xov tooj tsis nyob hauv koj lub cev tswj hwm, cov yam ntxwv no muab rau lwm tus nkag rau koj cov ntaub ntawv thiab cov apps. Tig tawm lub xauv npo nkag rau hauv lub xov tooj me ntsis vim tias koj tsis siv nws ntawm nws lub peev xwm tag nrho, thiab nws ua rau muaj kev ceev ntiag tug thiab kev nyab xeeb tag nrho.
Txhawm rau ua kom koj lub xov tooj muaj kev nyab xeeb dua los ntawm kev kaw lub xauv npo nkag, nrhiav Face ID & Passcode lossis Touch ID & Passcode kev xaiv nyob rau hauv Settings app, thiab tom qab ntawd coj mus rhaub lub pob ntawm ib sab ntawm cov yam ntxwv koj xav hloov kho (mus rau hauv qab ntawm lub vijtsam), xws li Hnub Nyoog Saib, Chaw Ceeb Toom, Rov Los Tsis Hu, Teb nrog Message, thiab hnab nyiaj.
Tsuas Qhib Lub Koob Yees Duab Los Ntawm Lub Xauv
Yog tias koj thaij duab nrog lwm tus neeg nyob ib puag ncig, zoo li ntawm ib qho kev tshwm sim, tsis txhob xauv koj lub xov tooj. Yog hais tias ib tug neeg tuav nws thaum xauv, lawv yuav muaj kev nkag mus rau hauv xov tooj. Qhov kev teeb tsa luv luv pib-xauv tuaj yeem pab tau rau qhov xwm txheej no, tab sis nws tsis yog kev dag ntxias (tseem muaj qhov sib txawv 30 thib ob ua ntej nws kaw).
Tsuas yog tus tub sab tuaj yeem ua nrog Lub Koob Yees Duab app los ntawm lub xauv npo yog thaij duab thiab saib cov duab koj nyuam qhuav thaij. Tag nrho lwm cov haujlwm yuav tsum muaj tus lej lej.
Yuav tso lub koob yees duab app los ntawm lub xauv npo, los so ntawm sab xis mus rau sab laug.
Teeb 'Nrhiav Kuv iPhone'
Nrhiav Kuv iPhone tiv thaiv koj cov ntaub ntawv yog tias koj tsis muaj lub cev nkag mus rau iPhone. Tsis tsuas yog koj tuaj yeem siv qhov tshwj xeeb los nrhiav koj lub xov tooj ploj, tab sis nws kuj tseem tshem tawm cov ntaub ntawv nyob deb.
Tom qab koj teeb tsa Nrhiav Kuv iPhone, kawm paub siv Nrhiav Kuv iPhone rho tawm koj cov ntaub ntawv.
Kev Tiv Thaiv Tus Kheej
Kev tswj hwm ntiag tug ua rau hauv iOS txwv cov apps, tshaj tawm, thiab lwm qhov chaw los ntawm kev nkag mus rau cov ntaub ntawv khaws cia hauv apps. Nyob rau hauv rooj plaub ntawm kev tiv thaiv tiv thaiv kev soj ntsuam thiab neeg soj xyuas, cov chaw no muaj ob peb txoj kev tiv thaiv muaj txiaj ntsig.
Disable qhov chaw tseem ceeb
Lub iPhone kawm koj tus cwj pwm. Piv txwv li, nws kawm GPS qhov chaw ntawm koj lub tsev thiab koj txoj haujlwm kom nws tuaj yeem qhia koj tias koj yuav mus ntev npaum li cas. Kev kawm cov chaw nquag no tuaj yeem pab tau, tab sis cov ntaub ntawv no kuj qhia ntau yam txog qhov koj mus, thaum twg, thiab koj yuav ua dab tsi.
Txhawm rau ua kom koj lub zog nyuaj rau taug qab, lov tes taw Qhov Chaw Tseem Ceeb ntawm koj lub iPhone:
- Qhib lub Settings app.
-
Go to Privacy > Chaw Pabcuam > System Services.

Image - Xaiv Qhov chaw tseem ceeb, lossis Ntau qhov chaw yog tias koj tsis tau khiav qhov tshiab tshaj plaws ntawm iOS.
- Tap Clear History.
-
Tig lub Qhov Chaw Tseem Ceebhloov pauv.

Image
Tiv thaiv cov apps los ntawm kev nkag mus rau koj qhov chaw
Non-Apple apps yuav sim nkag mus rau koj cov ntaub ntawv qhov chaw iPhone, ib yam nkaus. Cov yeeb yam no tuaj yeem pab tau, xws li thaum lub tsev noj mov-nrhiav pom tias lub tsev noj mov twg nyob ze, tab sis nws kuj tuaj yeem ua rau nws yooj yim los taug qab koj cov kev txav mus los.
Txhawm rau txwv tsis pub cov apps nkag mus rau koj qhov chaw, qhib qhov Settings app thiab mus rau Privacy > Chaw Pabcuam . Ob leeg tua Chaw Pabcuam toggle hloov lossis coj mus rhaub rau tus kheej app uas koj xav kom txwv thiab xaiv Tsis muaj.
Sign Out ntawm iCloud
Yog tias koj muaj cov ntaub ntawv tseem ceeb ntawm koj tus kheej khaws cia hauv koj tus account iCloud, kos npe tawm ntawm iCloud yog tias koj xav tias muaj caij nyoog uas koj yuav poob lub cev tswj hwm koj lub xov tooj. Txhawm rau kos npe tawm ntawm iCloud los ntawm koj lub iPhone, qhib Settings, coj mus rhaub koj lub npe (los yog iCloud ntawm cov khoom qub), ces coj mus rhaub Sign Out
Delete koj cov ntaub ntawv ua ntej hla ciam teb
U. S. Cov neeg saib xyuas kev lis kev cai thiab kev tiv thaiv ciam teb tuaj yeem nug cov neeg tuaj rau hauv lub tebchaws - txawm tias cov neeg nyob ruaj khov raug cai - muab kev nkag mus rau lawv cov xov tooj raws li kev nkag mus hauv lub tebchaws. Yog tias koj tsis xav kom tsoomfwv rooting los ntawm koj cov ntaub ntawv ntawm koj txoj kev mus rau hauv lub tebchaws, tsis txhob tso cov ntaub ntawv tseem ceeb hauv xov tooj.
Ua ntej koj mus ncig, thaub qab cov ntaub ntawv hauv koj lub xov tooj rau iCloud. Lub khoos phis tawj tuaj yeem ua haujlwm ib yam nkaus, tab sis yog tias hla ciam teb nrog koj, nws kuj yuav raug tshuaj xyuas.
Tom qab koj paub tseeb tias koj cov ntaub ntawv muaj kev nyab xeeb, rov qab koj iPhone rau nws lub Hoobkas nqis. Cov kauj ruam no tshem tawm tag nrho koj cov ntaub ntawv, nyiaj, thiab lwm yam ntaub ntawv tus kheej. Raws li qhov tshwm sim, tsis muaj dab tsi los tshuaj xyuas hauv xov tooj.
Thaum koj lub xov tooj tsis muaj kev pheej hmoo ntawm kev kuaj xyuas lawm, rov qab koj iCloud thaub qab thiab koj cov ntaub ntawv rau hauv xov tooj.
Koj kuj tseem xav zais cov duab hauv peb lub xov tooj thiab ruaj ntseg nrog Touch ID lossis Face ID. Kawm paub yuav ua li cas hauv Yuav Ua Li Cas nkaum Duab Ntawm iPhone.
Hloov mus rau qhov tseeb iOS Version
Txhua tus tshiab iOS no suav nrog kev txhim kho yav dhau los nrog rau kev txhim kho kev ruaj ntseg tseem ceeb uas ua kom lub iPhone ruaj ntseg li sai tau. Piv txwv li, jailbreaking lub iPhone feem ntau ua tiav los ntawm kev ua kom zoo dua ntawm kev ruaj ntseg flaws hauv cov laus versions ntawm iOS. Txawm li cas los xij, yog tias koj lub xov tooj hloov tshiab tas li, cov teeb meem kev nyab xeeb no yuav raug kho.
Txhua lub sijhawm muaj qhov tshiab ntawm iOS, koj yuav tsum hloov kho - piv txwv tias nws tsis cuam tshuam nrog lwm yam kev ruaj ntseg koj siv.






