Yuav Paub
- Tig koj iPhone, xaiv hom lus, txuas rau Wi-nkaus, thiab qhib koj lub iPhone.
- Koj tuaj yeem rov qab cov ntaub ntawv rau koj lub iPhone los ntawm lwm lub cuab yeej lossis iCloud thaub qab.
-
Thaum kawg, nkag mus rau koj tus Apple ID txhawm rau teeb tsa Apple Pay, iCloud, iCloud Drive, Keychain, thiab ntau dua.
Kab lus no piav qhia yuav ua li cas teeb tsa lub iPhone tshiab uas khiav iOS 10 thiab tom qab ntawd. Cov kauj ruam tshwj xeeb yuav txawv raws li qhov version ntawm lub operating system koj tab tom khiav, tab sis cov txheej txheem yooj yim yuav zoo ib yam.
Yuav ua li cas pib teeb tsa ntawm iPhone
Thaum koj tau unboxed thiab them koj lub cuab yeej iOS tshiab, ua raws cov kauj ruam no kom nws nce thiab khiav.
- Pib los ntawm kev qhib / tsa koj lub iPhone los ntawm kev tuav lub zog pw tsaug zog / lub zog khawm nyob rau sab xis sab xis lossis ntawm ntug sab xis, nyob ntawm koj tus qauv. Los so lub slider mus rau sab xis pib ua kom iPhone.
-
Tom ntej, nkag mus rau qee cov ntaub ntawv hais txog qhov chaw uas koj yuav siv koj lub iPhone. Qhov ntawd suav nrog kev xaiv hom lus koj xav kom pom ntawm lub vijtsam thiab teeb tsa koj lub tebchaws. Coj mus rhaub cov lus koj xav siv. Tom qab ntawd, coj mus rhaub lub teb chaws koj xav siv lub xov tooj thiab coj mus rhaub Next mus txuas ntxiv.
Qhov kev xaiv uas koj xaiv hauv cov kauj ruam no yuav tsis tiv thaiv koj ntawm kev siv koj lub xov tooj hauv lwm lub tebchaws yog tias koj mus ncig lossis txav mus rau lawv, tab sis nws txiav txim siab seb koj lub tebchaws yog dab tsi. Koj tuaj yeem hloov nws tom qab yog tias xav tau.
-
Lub sijhawm no, koj muaj kev xaiv siv Quick Start, uas muaj nyob rau hauv iOS 11 thiab tom qab ntawd. Qhov no feature wirelessly imports cov ntaub ntawv los ntawm lwm lub iOS no ntaus ntawv, yog hais tias koj muaj ib tug.
Txhawm rau siv Quick Start, tso lub xov tooj qub rau ntawm koj lub xov tooj tshiab. Koj yuav siv lub xov tooj tshiab lub koob yees duab txuas rau lawv, thiab tom qab ntawd ua raws li cov lus qhia kom txog thaum koj tau txais " Finish on New iPhone" lus. Nkag mus rau koj lub xov tooj tam sim no tus lej hla ntawm lub xov tooj tshiab, thiab hla mus rau Kauj Ruam 6.
Yog tias koj tsis siv Quick Start, xaiv Set Up Manually thiab txuas ntxiv.
-
Tom ntej no, koj yuav tsum txuas rau Wi-nkaus network. Cov kauj ruam no tsis tas yuav tsum yog tias koj lub xov tooj txuas nrog koj lub computer thaum koj teeb tsa, tab sis yog tias koj muaj Wi-Fi network hauv qhov chaw koj tab tom qhib koj lub iPhone, coj mus rhaub nws lub npe thiab tom qab ntawd sau nws tus password (yog tias nws muaj ib). Koj lub iPhone yuav nco qab tus password txij li tam sim no, thiab koj tuaj yeem txuas mus rau lub network ntawd txhua lub sijhawm koj nyob hauv ntau yam.
Yog tias koj tsis muaj Wi-Fi network nyob ze, koj tuaj yeem siv cov ntaub ntawv xov tooj ntawm tes.
Tap Next to continue.
-
Thaum koj txuas nrog Wi-Fi lossis iTunes, koj lub iPhone yuav sim qhib nws tus kheej. Cov kauj ruam no suav nrog peb txoj haujlwm:
- Lub iPhone yuav tso saib tus lej xov tooj cuam tshuam nrog nws. Yog tias nws yog koj tus lej xov tooj, coj mus rhaub Next. Yog tsis yog, hu rau Apple ntawm 1-800-MY-iPHONE.
- Nkag mus rau tus lej zip code rau koj tus lej tuam txhab xov tooj thiab plaub tus lej kawg ntawm koj tus lej Xaus Saus thiab coj mus rhaub Next.
- Pom zoo rau Cov Cai thiab Cov Cai uas tshwm sim.
-
Ntawm koj lub iPhone, teeb tsa cov yam ntxwv kev nyab xeeb uas koj xav qhib, suav nrog Touch ID, Face ID, thiab / lossis tus lej hla. Lawv xaiv tau, tab sis peb xav kom koj siv tsawg kawg ib qho, tab sis peb pom zoo kom siv ob qho tib si.
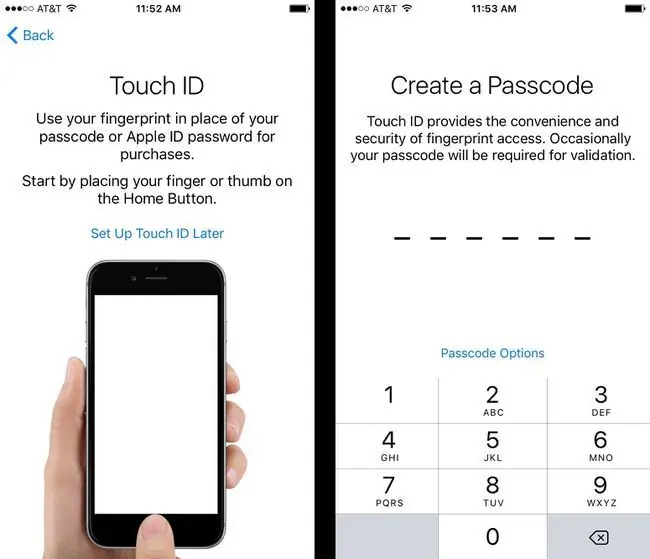
Image -
Hauv kauj ruam tom ntej, koj tuaj yeem hloov lossis kho cov ntaub ntawv suav nrog cov duab, hu, thiab apps. Koj tuaj yeem ua li ntawd los ntawm iCloud thaub qab, Mac / PC, lwm iPhone, lossis Android ntaus ntawv.
Koj tuaj yeem hloov los ntawm lwm lub cuab yeej wirelessly, tab sis kom rov qab los ntawm kev thaub qab ntawm lub khoos phis tawj, txuas rau lawv nrog lub charger cable uas tuaj nrog lub xov tooj.
Yog tias koj tsis muaj cov ntaub ntawv hloov lossis rov qab, xaiv Tsis Txhob Hloov Apps & Cov Ntaub Ntawv.
-
Tom ntej, kos npe nrog koj Apple ID. Yog tias koj muaj Apple ID uas koj tau siv nrog cov khoom Apple yav dhau los, nkag mus rau ntawm no.
Yog tsis yog, koj yuav tsum tsim ib qho. Xaiv " Tsis nco qab lo lus zais lossis tsis muaj Apple ID?" thiab ua raws li cov lus qhia ntawm lub vijtsam. Koj yuav tsum sau cov ntaub ntawv xws li koj lub hnub yug, npe, thiab email chaw nyob los tsim koj tus account.
-
Cov kauj ruam kawg suav nrog kev teeb tsa lwm cov kev pabcuam, xaiv tau. Koj tsis tas yuav ua cov no tam sim no (lossis puas tau), yog li koj tuaj yeem nyem los ntawm lawv yog tias koj xav tau los ntawm kev xaiv Tshuaj Tom Qab Hauv Chaw.
Cov kev pabcuam no suav nrog:
- Apple Pay: Ntxiv daim npav rho nyiaj thiab daim debit los qhib kev them nyiaj wireless ntawm cov khw muag khoom uas txhawb nqa lawv.
- Tsis Siv Neeg Hloov Kho: Yog tias koj qhib qhov no, koj lub xov tooj yuav cia li rub tawm thiab teeb tsa cov hloov tshiab rau apps thiab iOS.
- Developer Sharing: Qhov no qhia qee yam ntawm koj cov ntaub ntawv siv nrog cov neeg tsim khoom los pab lawv txhim kho cov kev pabcuam.
- iCloud: Siv iCloud cia koj siv Apple Music, iCloud Keychain password tus thawj tswj, thaub qab, thiab lwm yam kev xaiv.
- Chaw Pabcuam: Ua kom qhov no tso cai rau cov apps xws li Apple Maps, Nrhiav Kuv iPhone, lwm tus pom thiab siv koj qhov chaw nyob.
- Screen Time: Qhov kev xaiv no yog Apple lub chaw tswj hwm niam txiv tso cai rau koj txwv cov apps thiab teeb tsa thaum lub cuab yeej muaj.
- Siri: Tig Siri tso cai rau koj siv Apple tus pab cuam virtual siv lub suab tswj. Cov kauj ruam no yuav kom koj xaiv lub suab rau Siri thiab qhia nws tus kheej.
- Xaiv Tau pib kom tiav teeb tsa koj lub xov tooj.
FAQ
Kuv yuav txuas kuv Apple Watch rau kuv iPhone tshiab li cas?
Thaum koj rov qab thaub qab ntawm koj lub iPhone qub, nws yuav nug seb koj puas xav txuas koj Apple Watch rau koj lub iPhone tshiab. Coj mus rhaub Continue, tso lub iPhone tshiab ze koj Apple Watch, thiab tom qab ntawd ua raws li cov lus qhia ntawm lub vijtsam.
Kuv yuav teeb tsa tus email tshiab ntawm kuv iPhone li cas?
txhawm rau teeb tsa tus email tshiab ntawm koj lub iPhone, mus rau Settings > Mail > Accounts> Add Account . Xaiv tus neeg siv email, nkag mus rau cov ntaub ntawv nkag mus, thiab ua raws li cov lus qhia ntxiv rau tus account.
Kuv yuav ua li cas tom qab kuv teeb tsa kuv lub iPhone tshiab?
Thawj qhov koj yuav tsum ua thaum koj tau txais lub iPhone tshiab yog teeb tsa Nrhiav Kuv iPhone yog tias koj poob koj lub cuab yeej. Tom qab ntawd, koj tuaj yeem teeb tsa Apple Pay, Touch ID, Face ID, thiab Medical ID.






