Yuav Paub
- Txoj kev yooj yim tshaj: Nws tau luam tawm hauv qab ntawm lub laptop.
- Xwb, mus rau Apple Menu > About This Mac, nco ntsoov qauv ID, thiab hla kev txheeb xyuas ntawm Apple qhov chaw txhawb nqa.
- Koj siv tus lej qauv los kuaj xyuas kev sib raug zoo nrog software, accessories, thiab kho vajtse hloov kho.
Koj tus lej MacBook yog nyob ntawm lub ntim lub laptop tuaj, tab sis koj muaj lwm txoj hauv kev kom tau txais cov ntaub ntawv yog tias koj tsis khaws nws. Nov yog yuav ua li cas-thiab yog vim li cas-kom tau txais tus lej qauv rau koj MacBook
Nrhiav Tus Qauv Zauv ntawm MacBook
thawj thiab qhov yooj yim tshaj plaws los sim yog saib ntawm lub computer nws tus kheej. Hloov koj MacBook dua; tus qauv naj npawb yog nyob rau hauv daim ntawv zoo nyob rau sab saum toj ntawm rooj plaub. Koj tuaj yeem siv tus lej no rau feem ntau ntawm cov lus nug uas koj yuav xav tau txog koj lub Mac.
Tib cheeb tsam yuav muaj koj MacBook tus lej xov tooj, uas tuaj yeem tau txais koj cov ntaub ntawv ntau ntxiv.
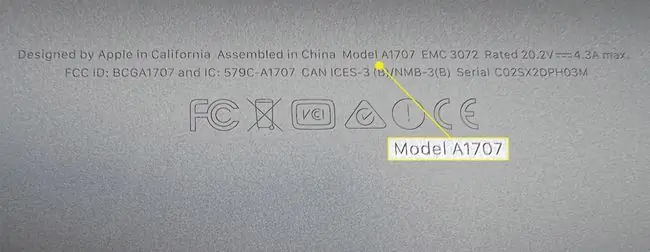
Siv Txog Lub Mac no txhawm rau nrhiav cov ntaub ntawv qauv
Yog tias koj muaj teeb meem pom cov ntawv me me ntawm MacBook rooj plaub, koj tuaj yeem nrhiav cov ntaub ntawv ntawm koj Mac lwm qhov.
-
Click the Apple menu nyob rau sab saum toj-sab laug ntawm koj lub vijtsam thiab xaiv About This Mac.

Image -
Ntawm lub vijtsam no, koj yuav pom cov ntaub ntawv qauv, uas qhia txog hom laptop koj muaj (piv txwv li, MacBook, MacBook Pro, lossis MacBook Air), qhov loj me, thiab xyoo Apple qhia nws. Yog tias Apple coj tawm ntau tus qauv hauv lub xyoo koj lub computer tau nthuav tawm, koj kuj yuav pom tus hloov kho; Piv txwv li, "Mid 2015."

Image Koj tuaj yeem pom koj MacBook tus lej xov tooj ntawm lub vijtsam no.
-
Cov ntaub ntawv hom thiab xyoo yuav tsum zoo li tus qauv naj npawb kom tau txais cov ntaub ntawv koj xav tau ntawm koj lub computer. Tab sis yog koj xav paub ntxiv, nyem System Report.

Image -
Ua ib daim ntawv ntawm qauv Identifier ntawm qhov screen tom ntej.

Image - Tam sim no, mus rau Apple qhov chaw txhawb nqa kom tau txais tus lej qauv. Koj yuav mus rau lwm nplooj ntawv nyob ntawm seb koj muaj MacBook, MacBook Cua, lossis MacBook Pro.
-
Nrhiav koj Tus Qauv Qhia ntawm nplooj ntawv no; Hauv qab nws, koj yuav pom cov ntawv nkag hauv qab Part Numbers heading.

Image Cov lej nkag tsis yog tus qauv naj npawb ntawm koj MacBook, tab sis lawv tshwj xeeb rau txhua hom. Cov kws kho mob feem ntau siv cov ntaub ntawv no thaum lawv tab tom kho.
Vim li cas koj thiaj xav tau koj MacBook tus qauv nab npawb?
Cov qauv ntaub ntawv ntawm koj MacBook tuaj yeem pab koj ua ntau yam. Piv txwv li, txhawm rau txhim kho lub cim xeeb lossis kev cia, koj xav kom paub tseeb tias koj tau txais RAM lossis lwm yam khoom siv nrog koj lub tshuab.
Ib yam li ntawd, tej zaum koj yuav xav saib accessories rau koj MacBook. Feem ntau, kev sib raug zoo yuav nyob ntawm ntau lub version ntawm macOS koj tab tom khiav. Tab sis rau cov khoom xws li rooj plaub, cov keyboards sab nraud, thiab lwm yam me me, koj yuav xav kom koj tau txais cov khoom raug, thiab paub koj cov ntaub ntawv qauv tuaj yeem pab tau.
Koj kuj tseem xav pom seb koj puas tseem tsim nyog tau txais kev pabcuam lav. Nyob rau hauv tas li ntawd, tus serial tooj yuav muaj nuj nqis ntau tshaj tus qauv, tab sis yog hais tias koj tsis nco qab ntev npaum li cas txij li thaum koj yuav koj MacBook, cov ntaub ntawv no yuav qhia koj tam sim ntawd.
FAQ
Koj txuas AirPods rau Macbook li cas?
Thaum AirPods nyob rau hauv rooj plaub, qhib lub hau thiab nias thiab tuav lub setup button kom txog thaum nws flashes dawb. Tom qab ntawd, ntawm koj MacBook, mus rau Apple menu > System Preferences > Bluetooth thiab xaiv AirPods los ntawm daim ntawv.
Koj lub Hoobkas pib dua MacBook Pro li cas?
Yog koj siv macOS Monterey, mus rau Apple Menu > System Preferences > Law Txhua Cov Ntsiab Lus thiab Nqis Yog tsis yog, kaw koj MacBook thiab khau raj rau hauv hom rov qab los ntawm kev tuav Command+R thaum lub cuab yeej pib. Xaiv Disk Utility > View > Show All Devices > [ koj lub hard drive] > Erase, tom qab ntawd tawm Disk Utility rov qab mus rau qhov rais dhau los thiab xaiv Reinstall MacOS
Koj ua li cas thaij duab ntawm MacBook?
Tau qhov screenshot ntawm MacBook los ntawm kev tuav Shift+Command+3 Siv Shift+Command+4 lossis Shift+Command+4+Spacebar txhawm rau ntes ib feem ntawm lub vijtsam. Cov screenshots tau khaws cia rau hauv koj lub desktop los ntawm lub neej ntawd thiab muab lub npe "Screen Shot [date] ntawm [time].png."
Koj ntxuav lub MacBook keyboard li cas?
Tuav koj MacBook ntawm 75-degree lub kaum ntse ntse thiab txau cov keyboard nrog cua compressed. Tom qab ntawd, tig lub MacBook ntawm nws sab xis thiab tshuaj tsuag dua, rov ua cov kauj ruam no ntawm sab laug thiab.






